Как красиво записывать свой голос в домашних условиях – 3 простых программы и советы по подготовке



Простая звукозапись средствами Windows
Встроенная в Виндовс 10 утилита так и называется «Запись голоса», а в более ранних версиях (Windows 7, 8) — «Звукозапись». В последнем обновлении появилась возможность обрезки лишних фрагментов, а продолжительность одного файла может достигать 24 часов. До этого максимальная продолжительность дубля составляла всего 1 минуту, но после возобновления можно было продолжить «писать» звук в тот же файл.
Вот как использовать запись голоса в Windows 10:
- В меню «Пуск» кликнете по строке с названием программы. При необходимости разрешите приложению доступ к микрофону.
- Для начала аудиозахвата нажмите на большую синюю кнопку. Управлять процессом помогают две команды – «Стоп» и «Пауза». Можно ставить метки на треке с помощью иконки «флажок».
- В конце кликнете на Stop. Новая аудиозапись откроется в редакторе. Доступно прослушивание, обрезка, смена названия и рассылка по контактам из записной книжки. Трек автоматически сохраняется после каждого внесенного изменения.
- Для доступа к файлу следует нажать на многоточие в правом нижнем углу и кликнуть по строке «Открыть папку». Формат сохранения – M4A, другой выбрать нельзя.
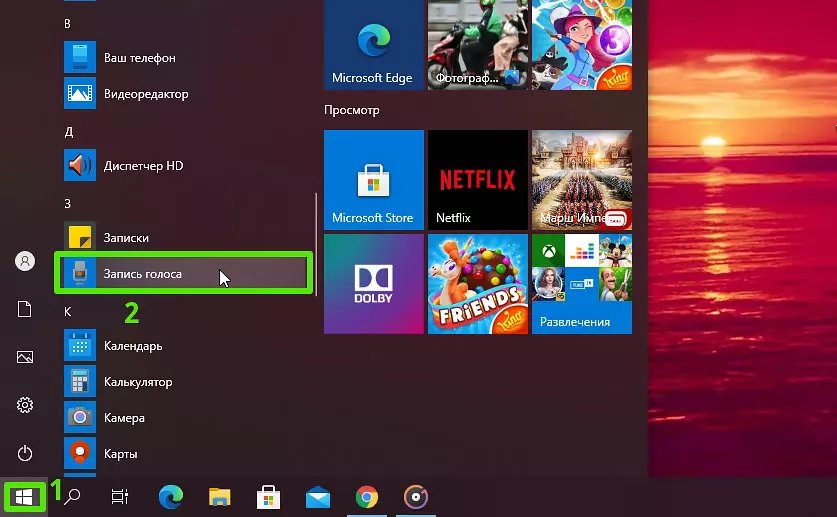
Вы также можете найти утилиту для записи голоса через поиск по приложениям
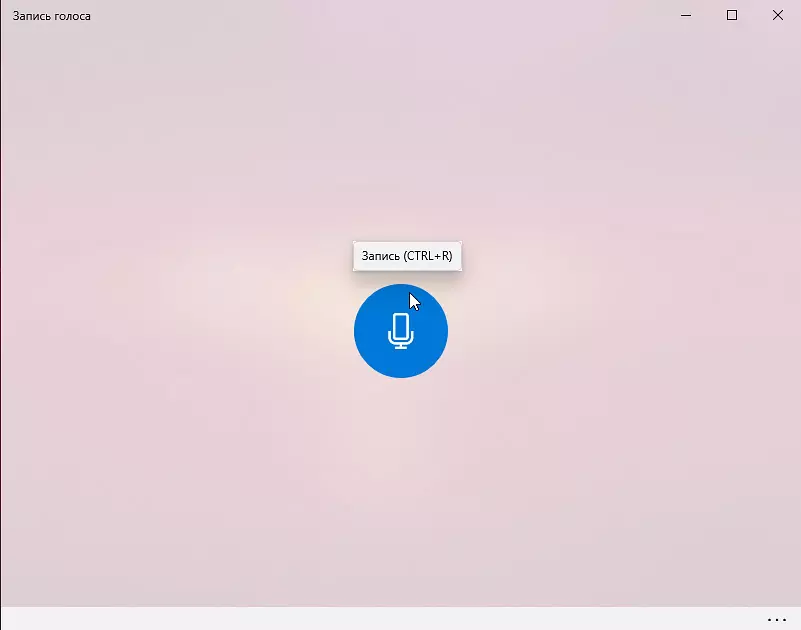
Подключите микрофон и запустите процесс записи голоса на компьютере
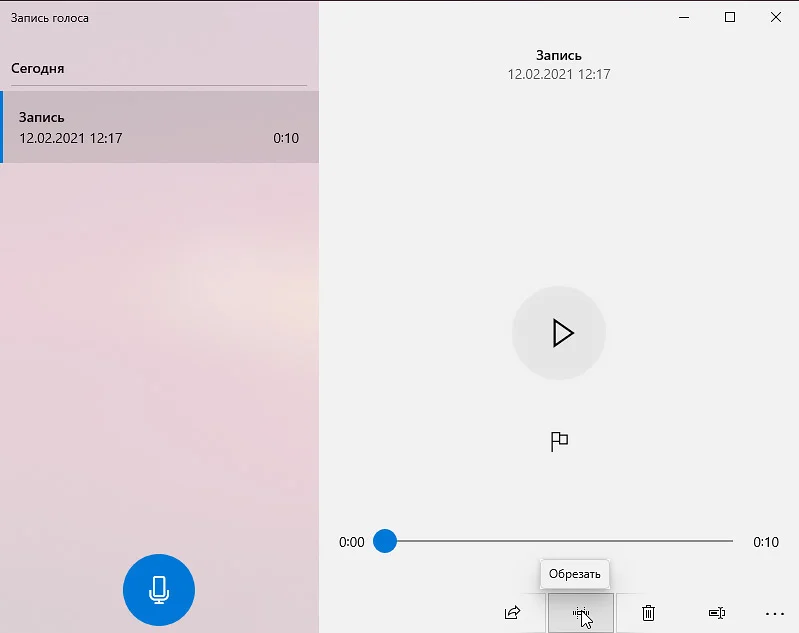
У вас будет возможность обрезать неудачные дубли и паузы
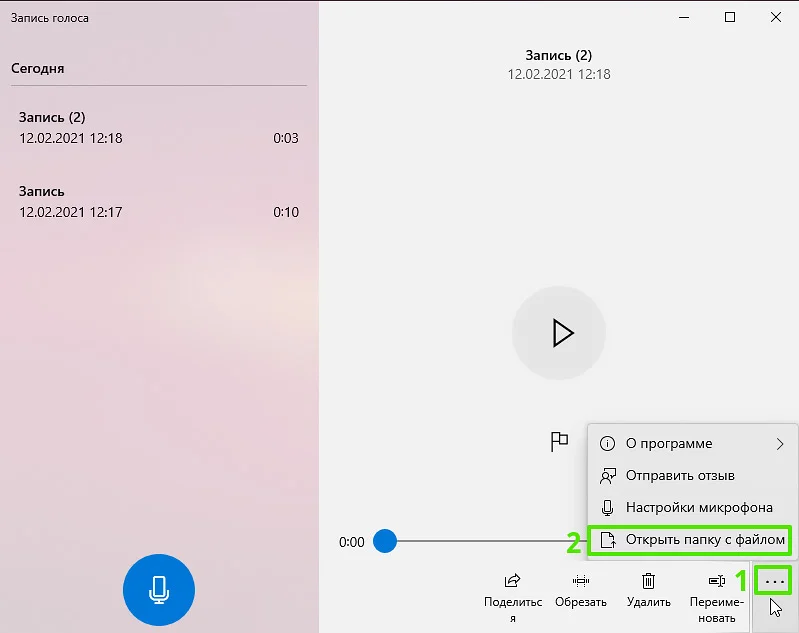
Сохраните звукозапись и оцените качество
Плюсы:
- самый простой способ, как сделать запись голоса на ноутбуке;
- минималистичный дизайн, в котором невозможно запутаться;
- можно вырезать тишину и неудачные места;
- есть почти на каждом современном компьютере с Windows.
Минусы:
- только 1 формат сохранения файла, который может не открываться в некоторых проигрывателях или на устройствах;
- ограничение времени дубля в старых версиях;
- нет расширенного редактирования готового трека, спецэффектов.
Запись голоса с помощью звукового редактора
Существуют десятки аудиоредакторов для записи и сведения звука на высочайшем уровне. Например, Adobe Audition, PreSonus Studio One, Reaper. Любой из них поможет записать голос с микрофона на компьютер дома в хорошем качестве, однако они крайне требовательны к ресурсам системы, сложны в освоении и доступны только после покупки/подписки. Непрофессионалам стоит воспользоваться редакторами чуть проще, но и тут важно не ошибиться в выборе. Здесь для примера возьмем звуковой редактор АудиоМАСТЕР – компромиссный вариант между очень сложными и слишком простыми программами.
Инструкция по записи звука в АудиоМАСТЕРЕ:
- Скачайте и установите программу для работы с аудио. Сделать это легально и безопасно можно, кликнув на кнопку ниже.
- Запустите софт, в стартовом меню выберите запись с микрофона.
- Укажите устройство для аудиозахвата в верхней части рабочего окна и начните процесс.
- Управление записью доступно с помощью двух кнопок – «Пауза» (приостановка/возобновление записи) и «Стоп». Если поставить галочку в строке «Писать в текущий файл», то каждый раз предыдущий дубль будет автоматически стираться. Удобно, когда делается несколько попыток подряд, пока не получится удачная.
- Завершив, кликнете по кнопке сохранения. Песня сразу же будет добавлена на монтажный стол для редактирования. В левом функциональном меню есть опции нормализации громкости, изменения темпа, эквалайзер, частотный фильтр и другие эффекты. Все функции применяются автоматически на весь трек или выбранный отрезок. Результат можно сразу прослушать и, если нужно, продолжить запись голоса.
- Когда трек будет готов, кликнете «Файл» – «Сохранить как». В окне мастера выберите желаемый формат (MP3, MP2, FLAC, AAC, WAV, WMA, OGG, AC3), уровень дискретизации (по умолчанию 48000), режим стерео или моно, постоянный или переменный битрейт. Для некоторых форматов настроек меньше. Сохраните результат с указанием имени файла и папки. Можете сразу отправить запись на флешку, телефон или плеер, подсоединив устройство по USB.
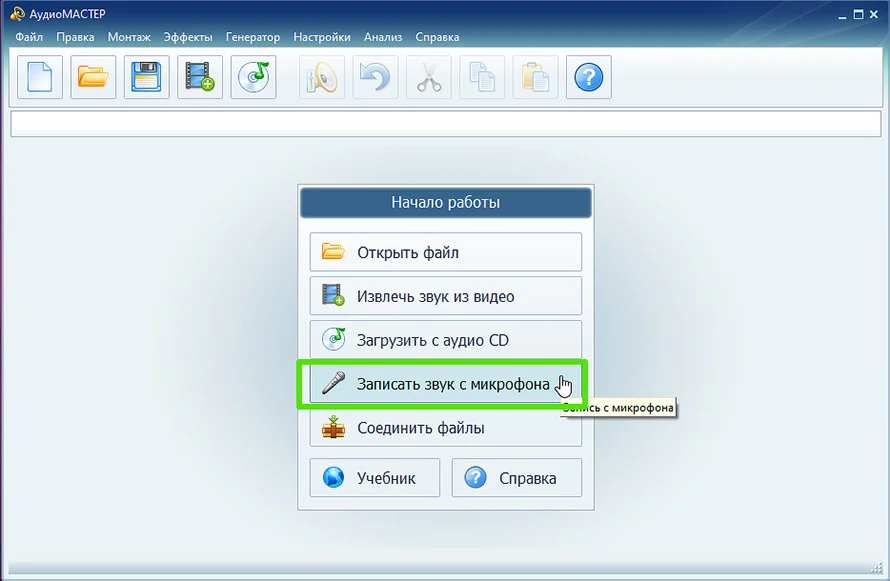
Вы сможете приступить к записи голоса сразу после запуска программы
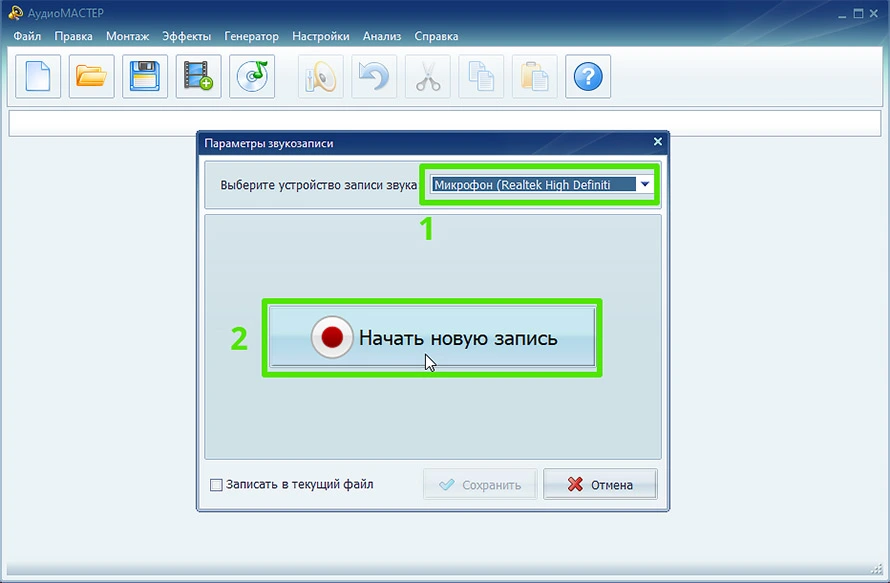
В качестве устройства записи могут выступать как встроенные, так и внешние микрофоны
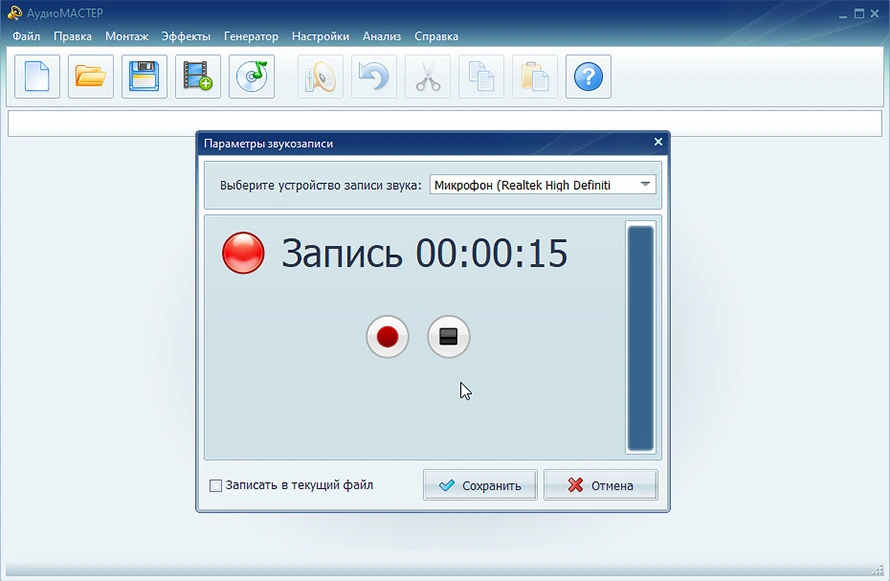
Не бойтесь запинок и ошибок - продолжайте запись, потом вы сможете вырезать лишнее в редакторе
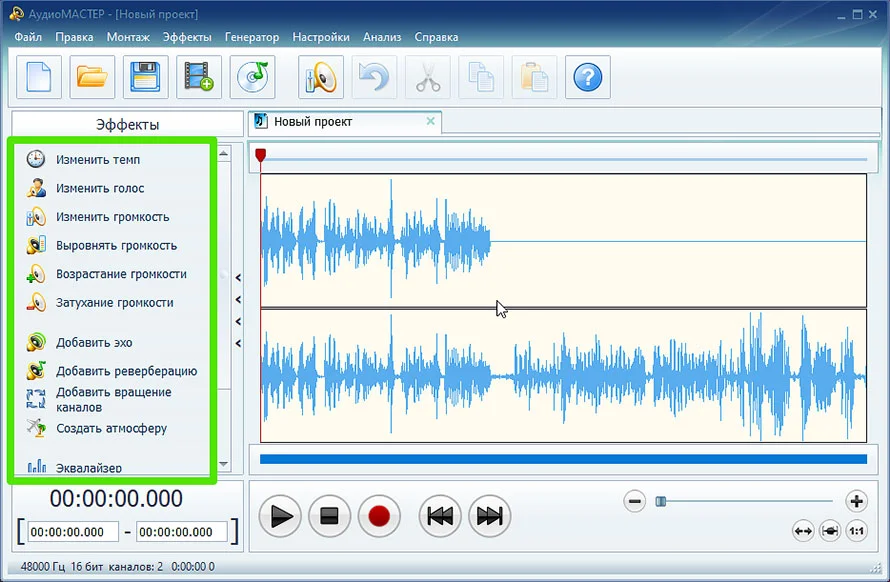
В АудиоМАСТЕРЕ вы сможете не только изменить темп и тон голоса на записи, но и применить эффекты
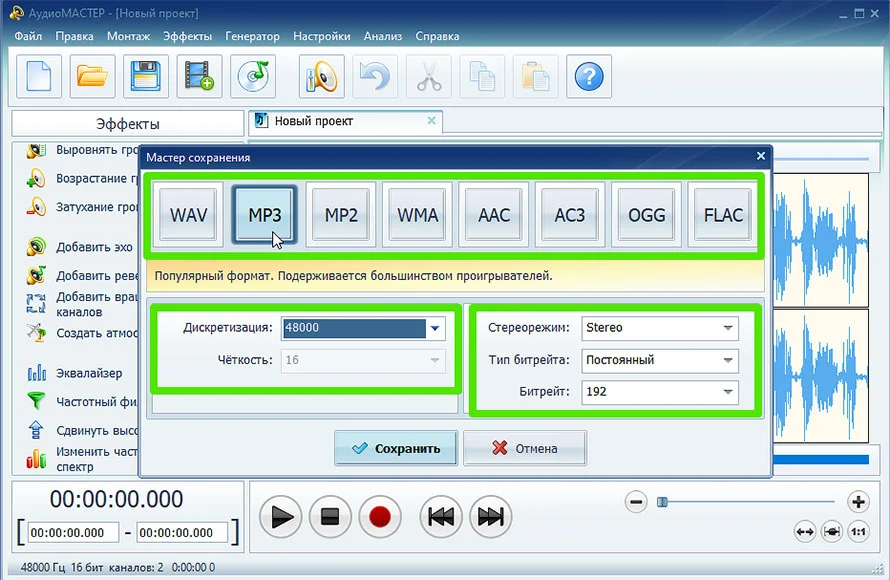
Выберите оптимальный формат и при необходимости настройте параметры качества
Плюсы:
- старт записи за три клика мышкой;
- простой и понятный интерфейс;
- обширные возможности редактирования и доработки звука;
- сохранение в любом популярном формате c настройкой качества.
Минус:
- нет возможности записывать звук, параллельно слушая себя через наушники.
Способ подойдет для тех случаев, когда нужно получить:
- высокое качество звука;
- минимальный размера файла;
- элегантно оформленный спецэффектами трек.
Онлайн-диктофон
Если некогда разбираться с новыми программами, можно записать голос на онлайн-диктофон. Весь процесс рассмотрим на примере сервиса dictaphone.audio, который не требует регистрации и не захламлен назойливой рекламой.
Вот как им пользоваться:
- Откройте сайт http://dictaphone.audio.
- Нажмите кнопку с иконкой в виде микрофона для старта записи.
- Во всплывающем окне разрешите сайту доступ к микрофону, поставив кружок у соответствующего пункта и кликнете «Готово».
- Запись можно ставить на паузу и возобновлять нажатием по центральной кнопке. Справа внизу – стрелки отмены/возврата последнего действия. Можно добавить слой и записать параллельную звуковую дорожку (при сохранении они совместятся). Когда все будет готово, следует кликнуть по зеленой кнопке «Сохранить и поделиться».
- Вам будет предложено два способа «вытащить» готовую запись – скачать в MP3 или получить ссылку, которой можно поделиться с друзьями. Во втором случае ваша работа будет храниться на сервере сайта, что не очень безопасно, поэтому советуем все же скачивать трек. Готовый файл начинает загружаться на компьютер сразу после обработки.
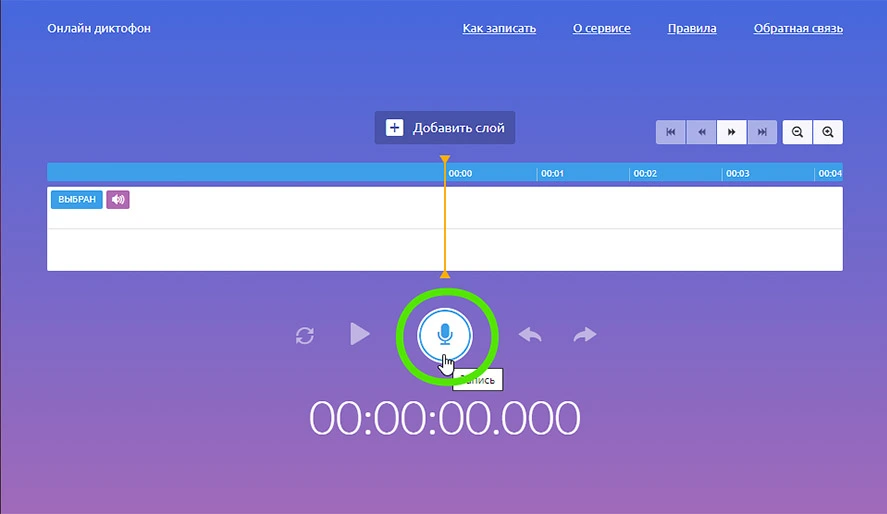
Дизайн сайта с онлайн-диктофоном удобный и понятный, нет ничего лишнего
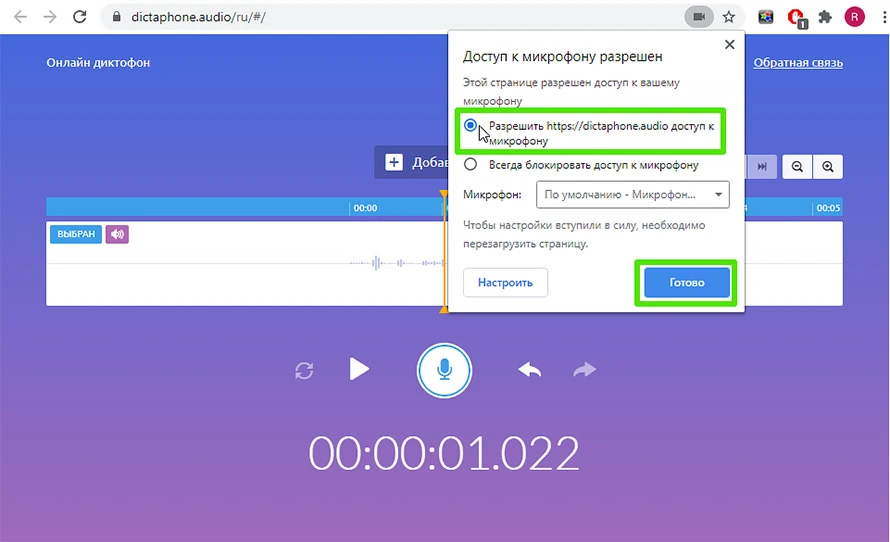
Позже в настройках браузера вы сможете отключить доступ к своему микрофону
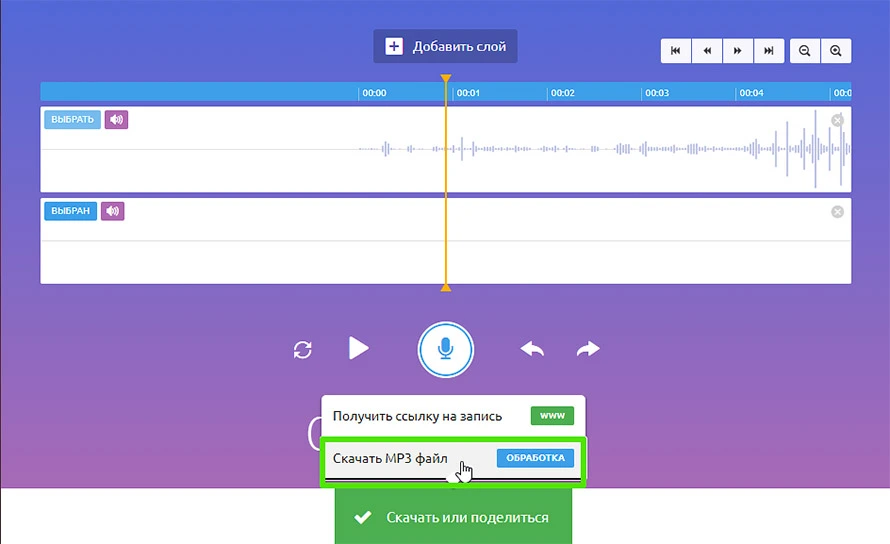
Сохраните запись своего голоса или оставьте ее храниться на сервере с доступом по ссылке
Плюсы:
- ничего не нужно скачивать и инсталлировать;
- запись доступна бесплатно, без регистрации, рекламного спама и голосовых логотипов;
- возможна работа с несколькими звуковыми слоями;
- можно зайти с любого устройства.
Минусы:
- требуется интернет-подключение с высокой скоростью, без перебоев;
- доступен только один формат для экспорта;
- нельзя обрезать ненужные части, редактировать громкость, убирать шумы, настраивать качество;
- сайт получает доступ к микрофону (параноикам придется каждый раз в конце работы его запрещать).
Чек-лист по подготовке к записи голоса дома
Итак, с доступными способами звукозаписи на компьютере разобрались – выберите тот, который считаете наиболее оптимальным в вашем случае. Однако, хороший рекордер – далеко не все, что требуется для достойного результата. Ниже предлагаем 7 советов от профессионалов о том, как красиво записать голос в домашних условиях. Сверьтесь со списком при подготовке к сессии!
- Микрофон рекомендуется настроить на 60-70% чувствительности. Такой уровень позволит минимизировать искажения и посторонние шумы. Для этого правой кнопкой кликают по значку динамика в правом углу панели задач и переходят в раздел параметров. Если этот вариант по какой-либо причине невозможен, то настройку производят в программе звукозаписи.
- Хлопком в ладоши проверьте наличие эха в помещении. Если есть, то нужно расположить в комнате как можно больше поглощающих звук предметов – одежда, ковры и т.д. В качестве временного варианта можно записываться возле открытого шкафа (вещи и стенки будут мешать распространению звука). Обязательно закройте все двери и окна в помещении.
- Лучше всего процесс идет утром, через 1-2 часа после еды. К вечеру человек устанет, и голос подсядет.
- Лучшая поза – стоя. Диафрагма раскрывается, начинает правильно работать. Можно представить, что вы разговариваете с кем-то: жестикулируйте, передавайте эмоции через лицо. Звук станет живым, объемным.
- Заранее изучите сценарий ролика/текст песни. Учить наизусть – не обязательно, но содержание при чтении с листа должно быть вам знакомо идеально. Рекомендуется репетировать вслух, смело добавлять эмоции. Это поможет «нащупать» ключевые фразы и интонации.
- За 10 минут до работы с микрофоном разомните речевой аппарат, еще раз почитайте вслух. Без этого велика вероятность ошибок, тусклого, искусственного звучания.
- Запись следует начать с минуты тишины, после которой нужно сразу приступать к читке или пению. Во время дальнейшей обработки трека эта тишина поможет получить чистый голос без шумов.
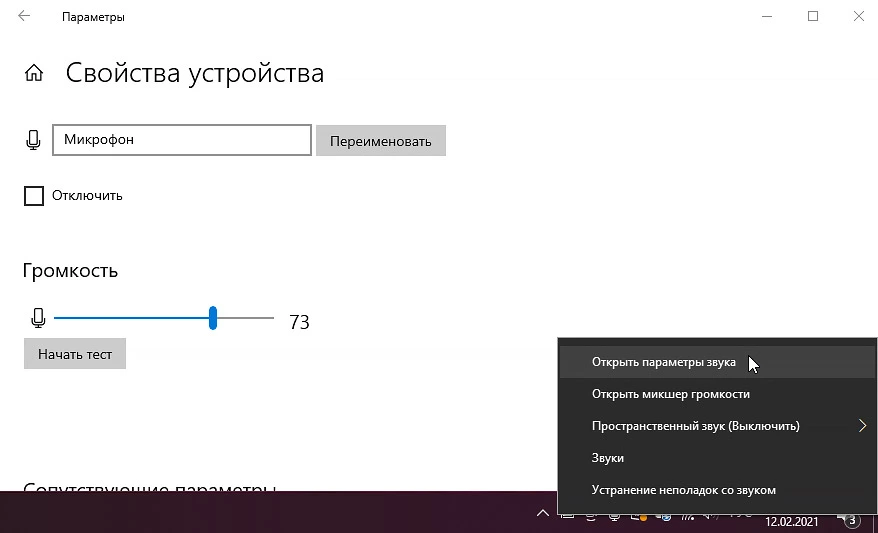
Настройте параметры микрофона перед тем, как записывать свой голос
Заключение
Вы узнали о 3 простых способах того, как качественно записать свой голос на компьютере. Вы можете сделать это с помощью встроенной утилиты Windows, стороннего звукового редактора или в онлайн-сервисе. 1 и 3 варианты – самые быстрые, так как не требуют дополнительной загрузки софта, но обладают ограниченным функционалом. Подойдут для самых простых задач (например, ведение дневника). Внештатный аудиоредактор поможет до блеска отредактировать получившуюся запись и сохранить в любом популярном формате. Подойдет для решения сложных задач (создание полупрофессиональных треков, ремиксов, каверов, аудиокниг, подкастов или озвучек для видеороликов).




 АудиоМАСТЕР
АудиоМАСТЕР