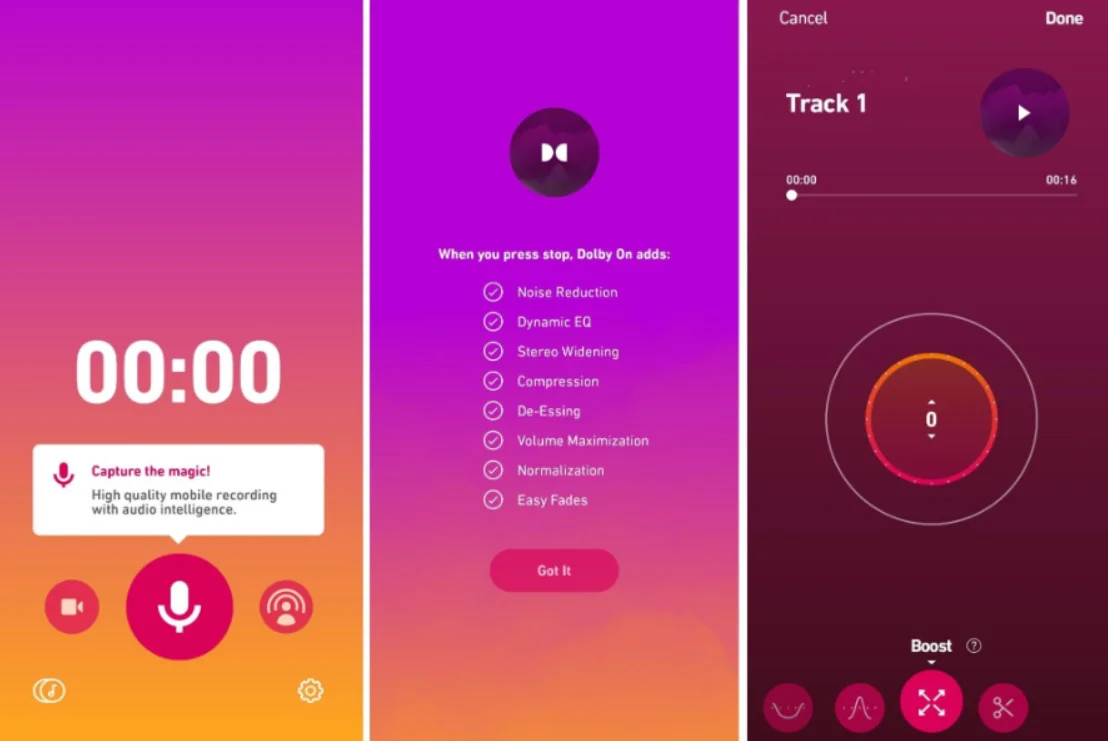Как записывать звук с компьютера: онлайн, в программах
Содержание
АудиоМастер
Это многофункциональный редактор аудио от российского разработчика. Он подходит для звукозаписи, обработки музыки и конвертации ее в 20 + форматов. Используя АудиоМАСТЕР вы сможете быстро отредактировать файл, сделать настройку громкости, битрейта, частоты дискретизации, каналов (stereo или mono). Если на аудиозаписи будут периоды тишины, шипение и другие шумы, воспользуйтесь встроенными опциями для их удаления. Приложение проанализирует трек и вырежет некачественные фрагменты.
Пропробуйте программу АудиоМАСТЕР бесплатно —
Инструкция, как записывать звук с компьютера:
- Скачайте и установите программу. Используя редактор, вы подтверждаете согласие с политикой конфиденциальности и обработкой персональных данных.
- Запустите программу и нажмите на кнопку "Записать звук с микрофона". Выберите устройство для захвата голоса в верхней части экрана.
- Включите запись. На мониторе появится панель для управления процессом. На ней есть клавиши, чтобы завершить захват аудио или поставить его на паузу. Вы можете не бояться допустить ошибку. Аудиофайл после сохранения попадет на монтажный стол, где его можно отредактировать.
- Завершить сохранение голоса и развернуть программу. Прослушайте готовый проект и отредактируйте его. Вы можете обрезать файл, вырезать неудачные дубли, микшировать файл с другими дорожками, например, звуками игры.
- Откройте меню "Файл" и сохраните запись. В новом окне выберите формат. Можно выбрать 9 выходных расширений, которые подойдут для воспроизведения практически во всех плеерах, включая встроенные в Windows, macOS, iOS и смартфоны с Android. Вы можете загрузить трек сразу на USB-флешку.
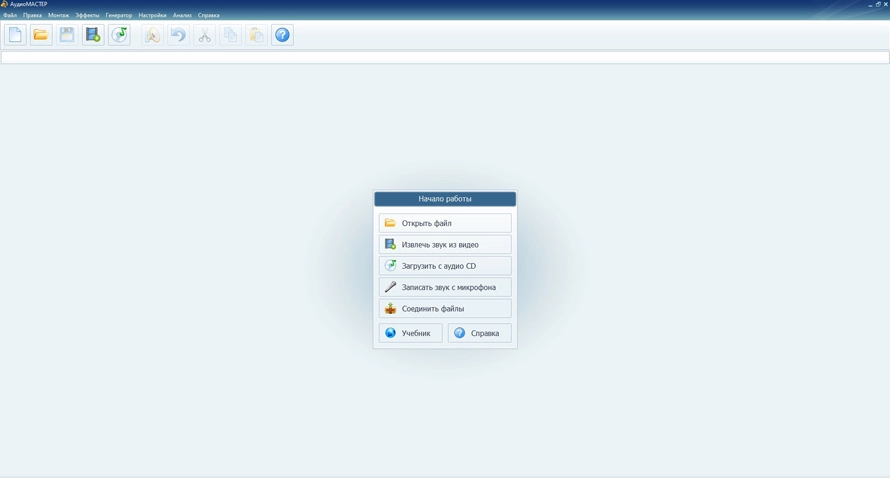
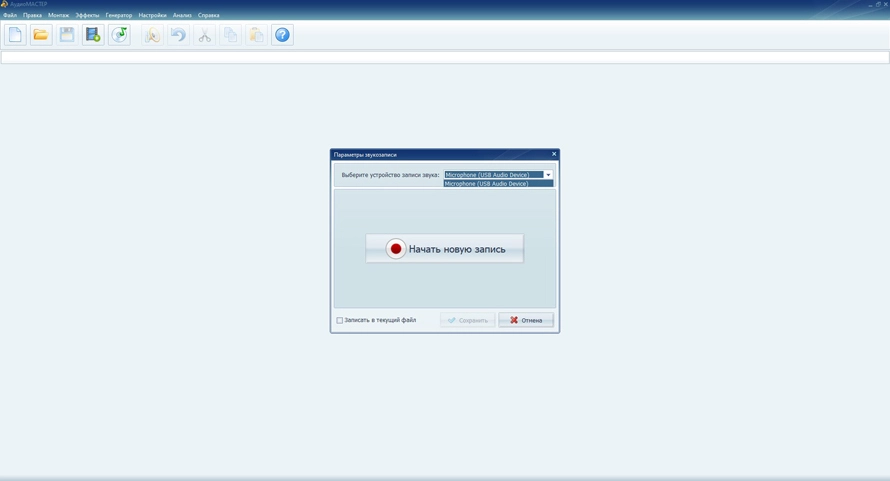
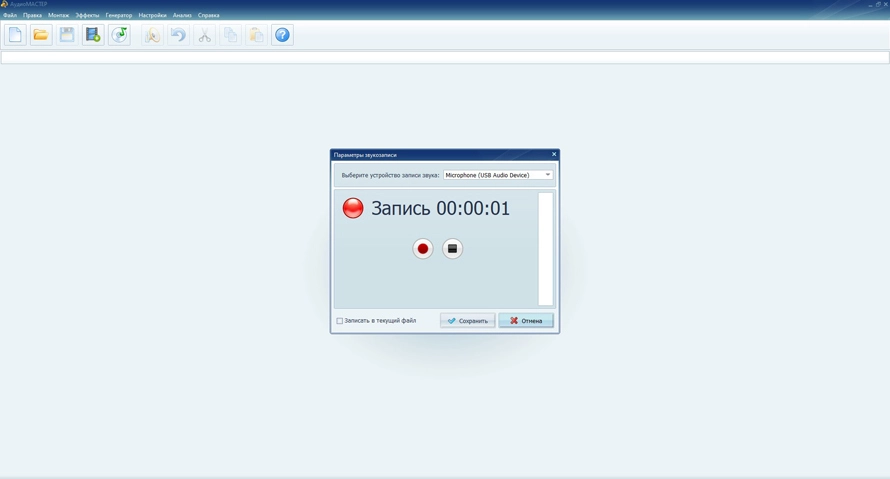
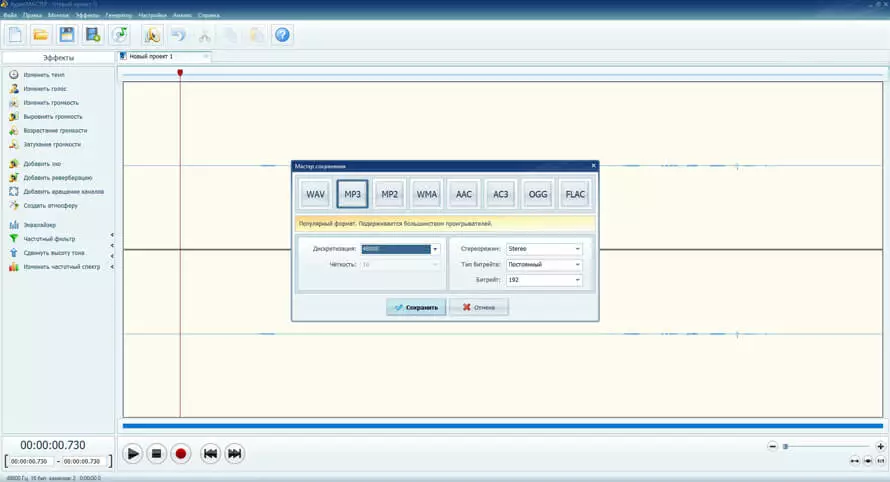
Экранная Камера
Это программа для записи звука с компьютера, которая отлично подходит для создания обзоров игр, сервисов, приложений, а также. Она работает на всех версиях Windows, включая XP. Редактором стоит воспользоваться тем, кто хочет получить простой инструмент без лишних функций. Готовые материалы можно немного отредактировать и улучшить их качество, а затем отправить в Интернет или сделать экспорт на флешку, в выбранную папку.
Инструкция, как записать звук с экрана компьютера. Для этого нужно:
- После завершения установки открыть программу и кликнуть на кнопку "Запись экрана".
- Указать параметры съемки. Пользователи могут настроить размер экрана, источник звука и т. д.
- Запустить записи. Она начнется через 5 секунд. Для управления процессом можно использовать панель внизу экрана или клавиши F8 для паузы и F10 для остановки.
- Завершить съемку. После этого перейдите в окно редактора. Там уже отобразились аудиофайл и видео дорожка. Если вам нужен только звук, удалите ролик и отдельно сохраните звук. При необходимости файл можно обрезать, сделать mix в микшере, наложить на него фильтры.
- Сохранить звуковую дорожку в MP3 и еще 8 форматах, позволяющих загрузить файл в интернет, на iPhone, iPad, Mac Book.
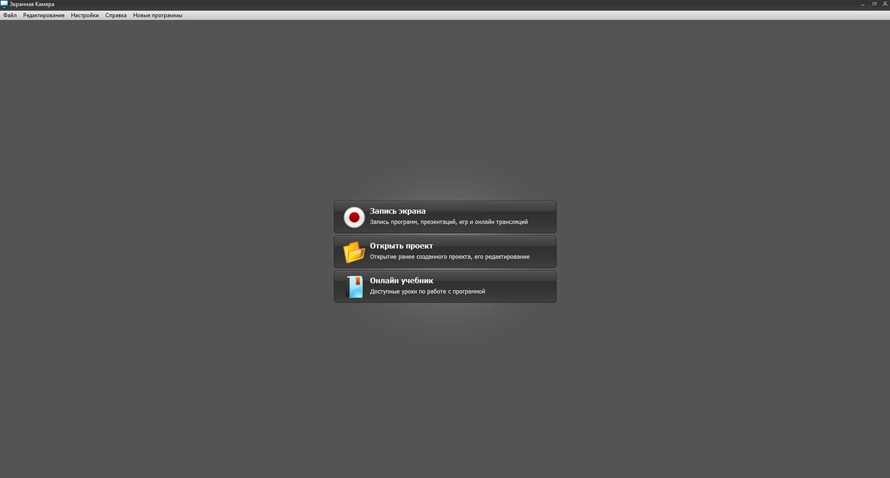
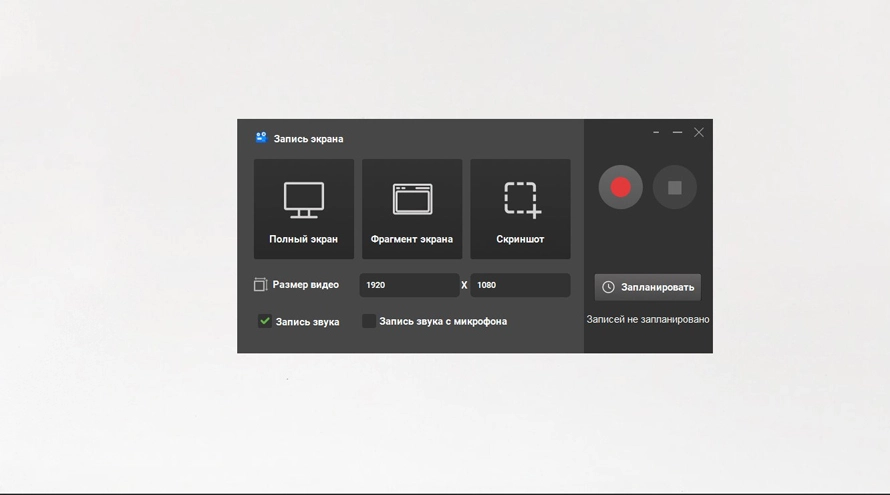
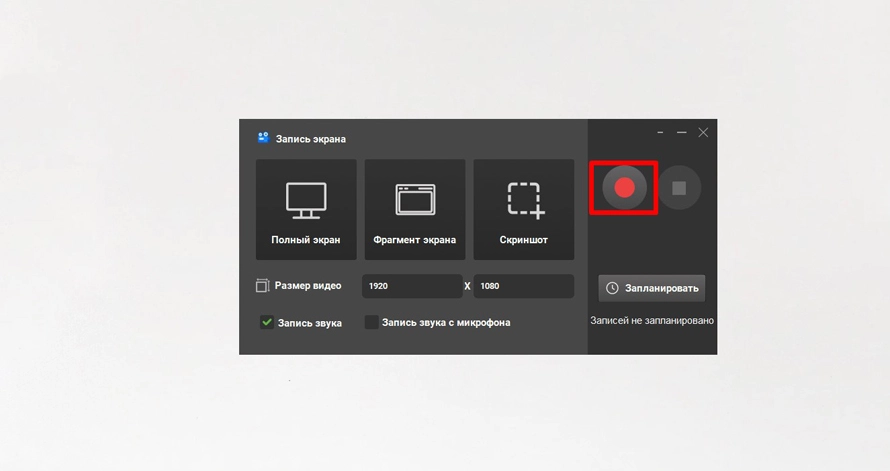
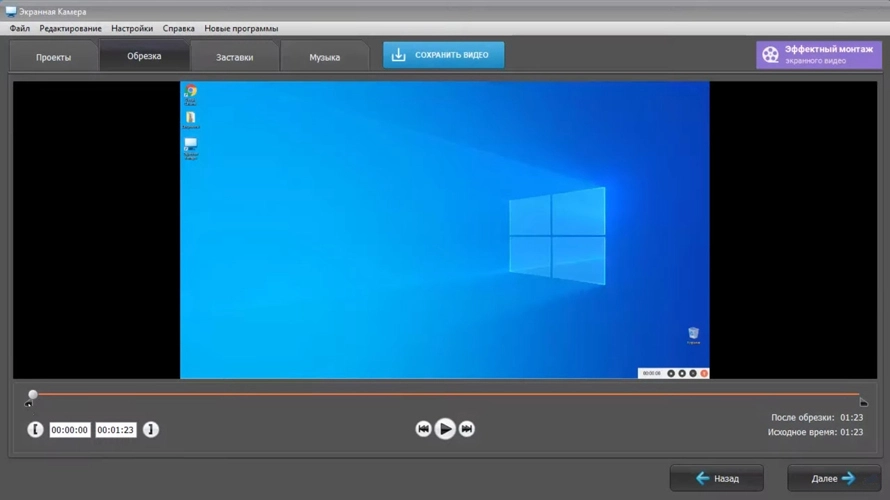
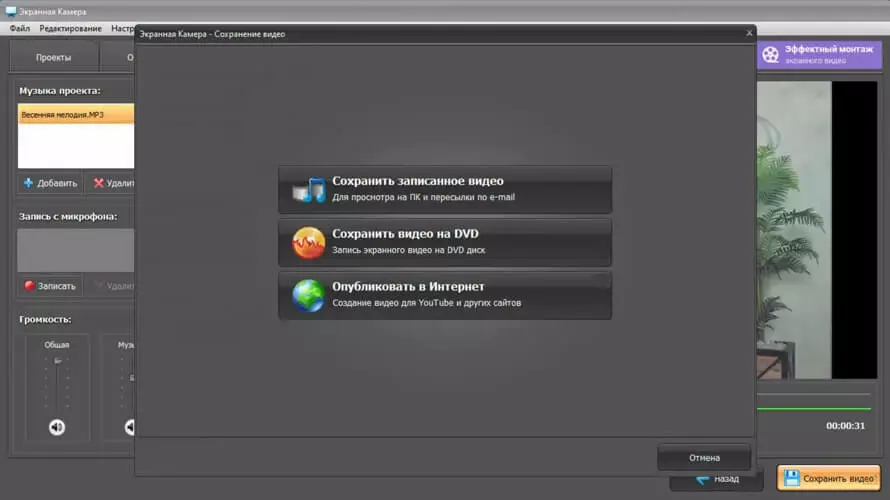
Audacity
Бесплатный кроссплатформенный редактор аудиодорожек, ориентированный на пользователей всех уровней. Программа распространяется по модели General Public License для компьютеров и ноутбуков с ОС WIndows, macOS.
Она оснащена продвинутым функционалом для анализа, редактирования и сведения треков. Разработчики реализовали в редакторе стандартный интерфейс и опубликовали на сайте несколько полезных статей об Audacity, поэтому в приложении легко разобраться. Хотя программа бесплатна, в ней нет рекламы, а для использования не нужно постоянное подключение к сети.
Инструкция, как записать звук с компьютера, по шагам:
- Откройте программу и в меню "Транспорт" выберите вариант "Записать песню". В нем нужно указать микрофон, который будет захватывать звук. Если на компьютере нет драйверов для него, устройство не появится в списке.
- Начните читать подготовленный текст или рассказывать о чем-то. Если нужно поставить запись на паузу, нужно кликнуть правой кнопкой мыши на иконку "Стоп" на верхней панели.
- Отредактируйте результат. В программе можно микшировать, обрезать, склеить файлы, добавить специальные эффекты. Перед использованием редактора стоит посмотреть сторонние гайды, поскольку сразу разобраться во всех функциях непросто.
- Перейдите в "Файл" и жмем "Экспорт".
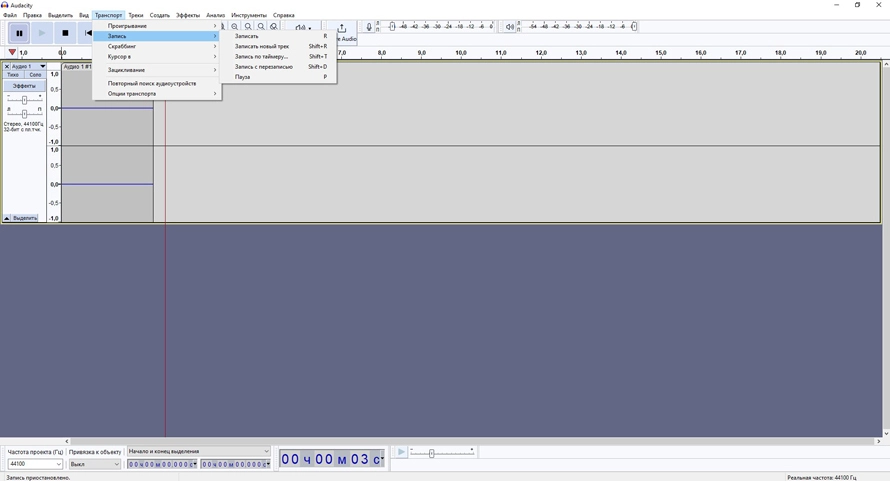
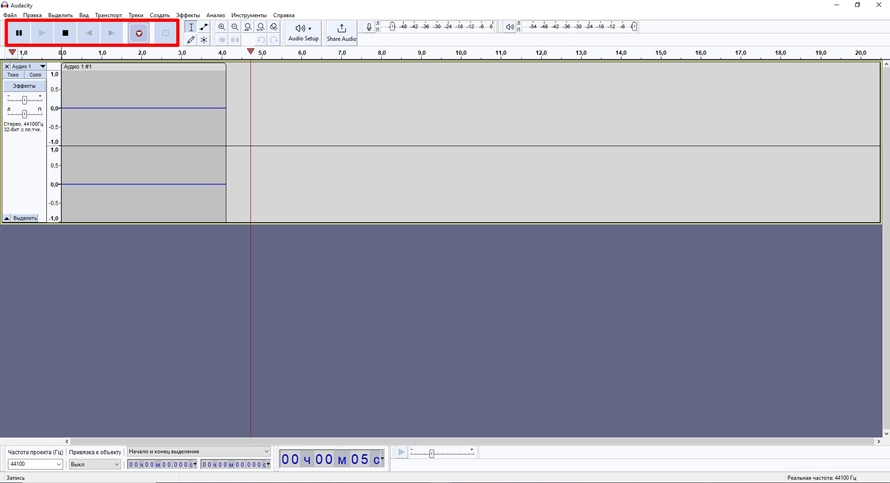
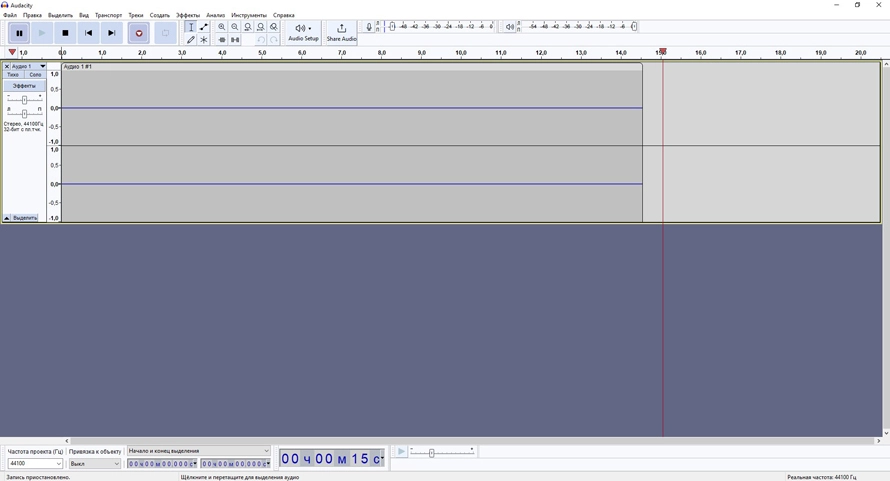
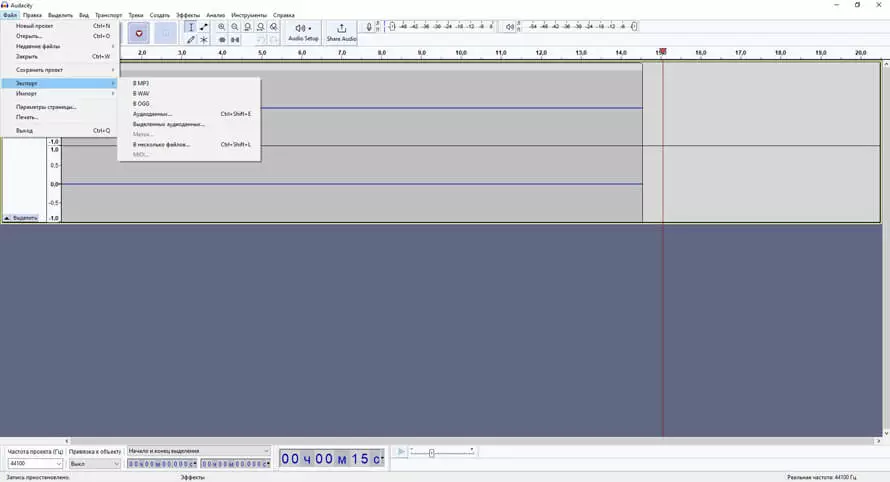
Xbox Game Bar
Это кастомизируемая игровая панель, которая встроена в Windows 10 и 11. Разработчик добавил в нее поддержку практически всех игр. С помощью приложения вы сможете сделать захват аудио с компьютера, скриншот монитора. Для управления процессом предусмотрено 2 способа: горячие клавиши и панель во встроенном браузере, в котором также можно настроить трансляцию для друзей.
Инструкция, как записать звук с компьютера без микрофона:
- Вызовите панель с помощью кнопок Win + G или через "Пуск", нажав на значок программы.
- Выберите внешний и внутренний источник звука. Если микрофон не нужен, пропустите один из параметров. Там же можно настроить громкость каждого источника.
- Нажать запись, кликнув на панель. Лучше использовать комбинацию Win + Alt + R, чтобы каждый раз не вызывать игровую панель. Эта же комбинация позволяет остановить сохранение.
- Завершить запись. Файл автоматически конвертируется в МР4. Xbox Game Bar не имеет редактора, поэтому потребуется дополнительный софт.
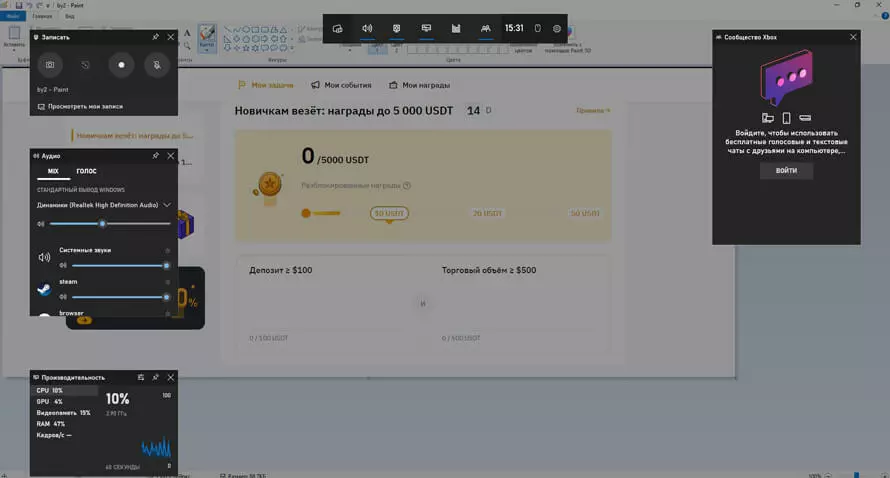
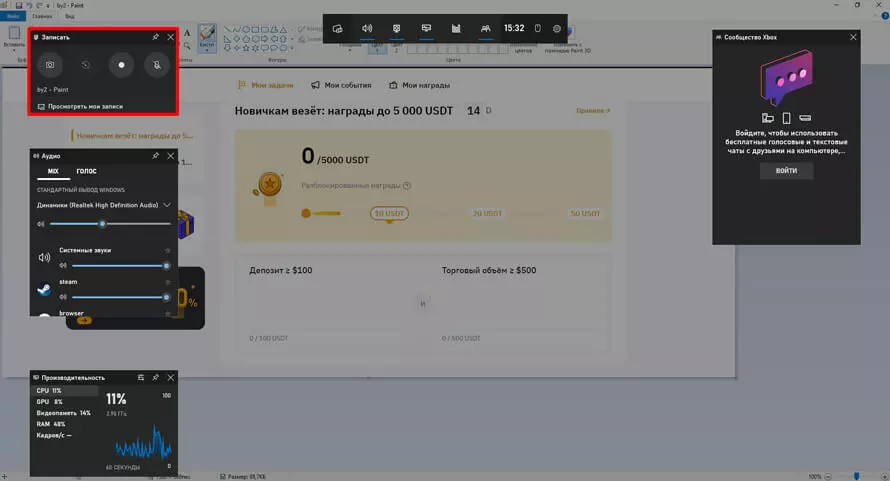
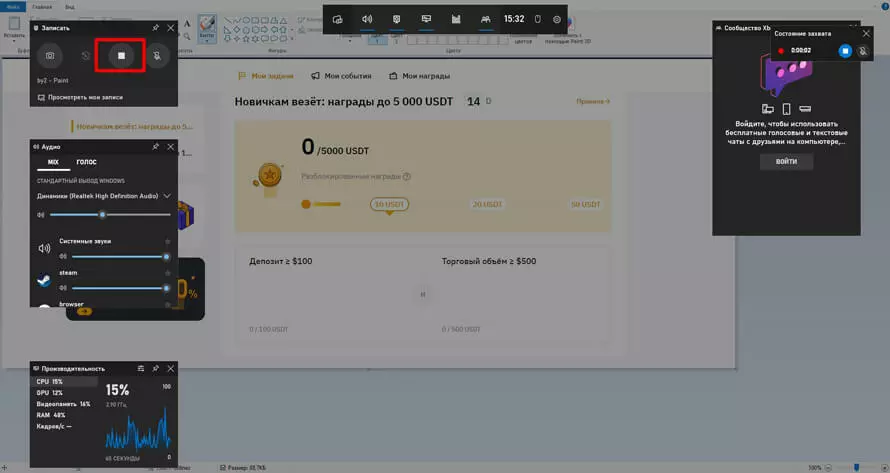
UV Sound Recorder
Это простая программа для любителей, которую можно скачать бесплатно. Она может захватить звук с микрофона, колонок и даже телефонной линии. Также ее можно использовать для транскрибации аудио и озвучивания текста, однако эти функции доступны за отдельную плату, поскольку файлы обрабатывают сторонние веб-сервисы.
Приложение не имеет мощного редактора, в отличие от конкурентов, поэтому она подходит для подготовки сырых материалов. Однако, чтобы выполнить постобработку, потребуется профессиональный редактор или хотя бы онлайн-сервис.
Инструкция, как сделать запись аудио с экрана:
- Запустить программу и выбрать устройство, например: звуковую карту, микрофон или подключенный к ПК телефон.
- Отрегулировать параметры записи, чтобы звук не был слишком низким или высоким.
- Указать название файла и папку для сохранения. Прописать метаданные (автор, время записи и т. д.) в приложении нельзя.
- Кликнуть на кнопку, чтобы начать захват аудио.
- Остановить захват. Трек автоматически сохраняется в выбранной папке.
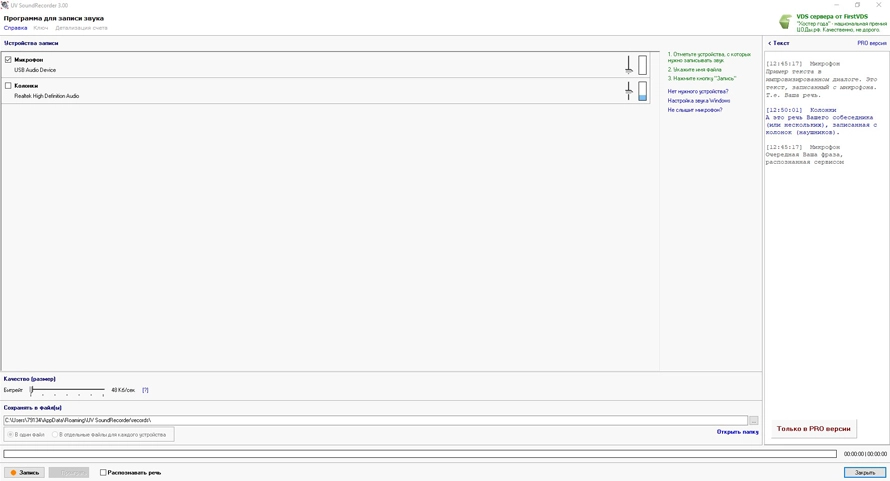
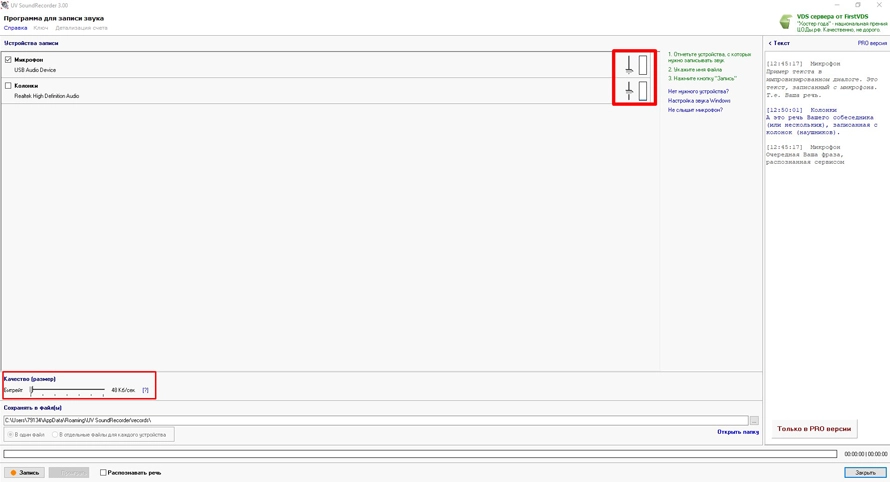

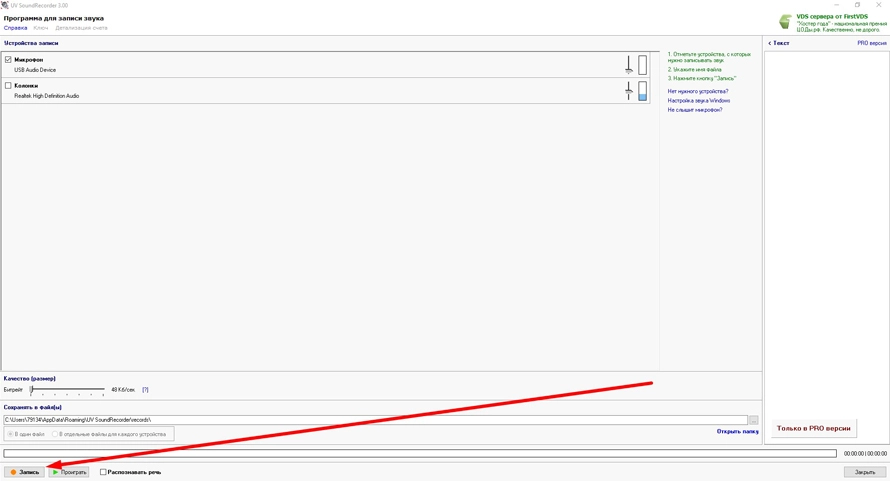
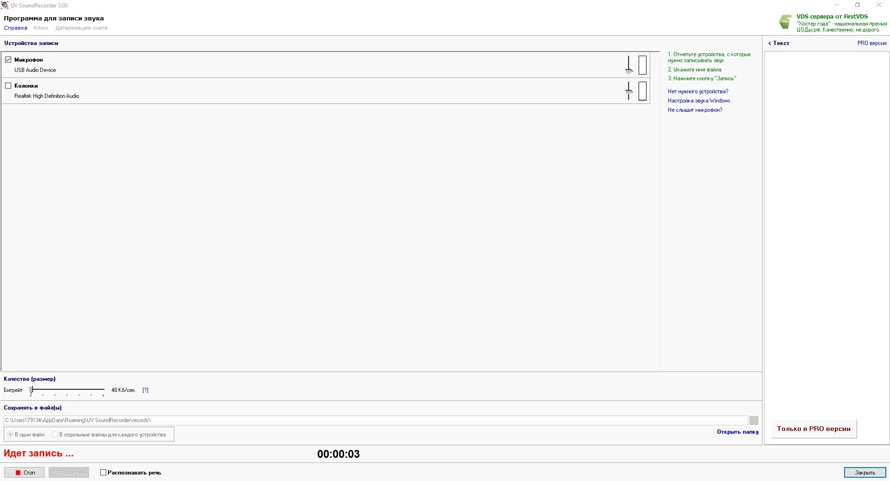
Online Voice Recorder
Voice Recorder — это удобный онлайн-сервис, который позволяет записать звук с микрофона и сохранить его в МР3. Вы можете изменить параметры записывающего своего микрофона, используя инструменты Adobe Flash Player, или поставить настройки по умолчанию.
Онлайн-диктофон доступен бесплатно. Пользователям не нужно смотреть рекламу, активировать подписки или оплачивать дополнительные услуги. При этом все файлы защищены от копирования. После экспорта трек безвозвратно удаляется на сервере разработчиков.
Обратите внимание на то, что Online Voice Recorder не имеет функций для редактирования файлов. Однако вы можете воспользоваться другими инструментами на этом же сайте. Потребуется повторно загружать трек на каждой странице.
Инструкция, как сделать запись аудио с экрана:
- Откройте официальный сайт. Подключите звукозаписывающее устройство к ПК.
- Включите диктофон, нажав на красную кнопку.
- Закончите запись и прослушайте результат. При желании можно обрезать музыку, передвинув границы на дорожке.
- Нажать "Сохранить", чтобы скачать итог.
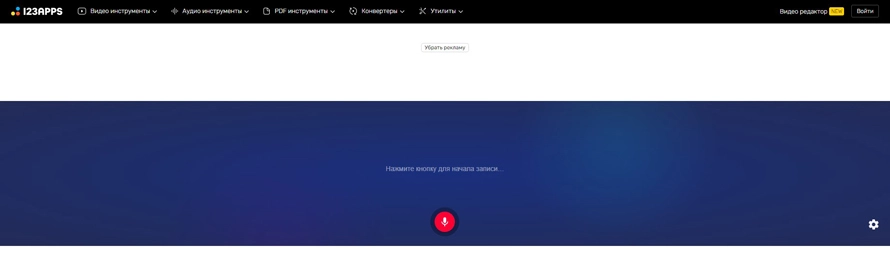
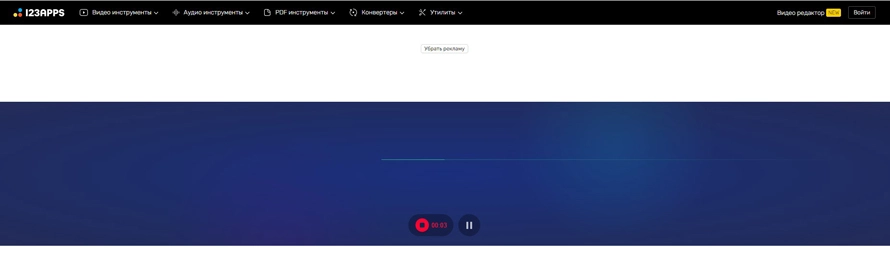
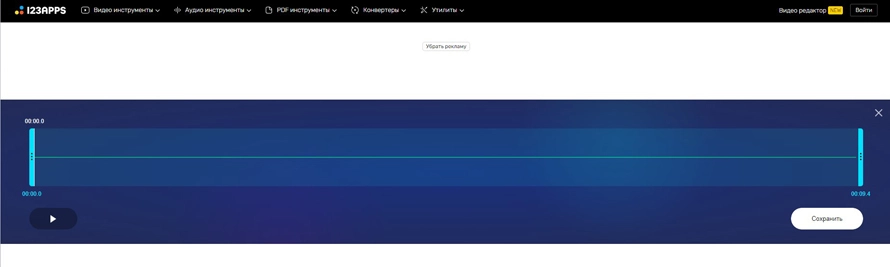
Средствами Windows
Операционная система имеет встроенный инструмент для захвата звука с микрофона. Разработчики добавили простую программу, которую можно найти в "Пуске" по названию "Запись голоса". В устаревших версиях ОС она называется "Звукозапись", однако алгоритм работы остался неизменным.
Главный недостаток встроенной программы — ограниченный функционал. Разработчики реализовали в ней только базовые опции. Поэтому для устранения шумов, настройки громкости и сложной постобработки нужен редактор. Кроме того, файлы сохраняются только в одном формате без возможности отрегулировать битрейта, частоты дискретизации и каналов (стерео, моно).
Инструкция:
- Развернуть меню "Пуск" и найти программу по названию.
- Запустить запись и прочитать текст.
- Остановить захват, прописать название трек.
- Сохранить файл или поделиться им в социальных сетях.
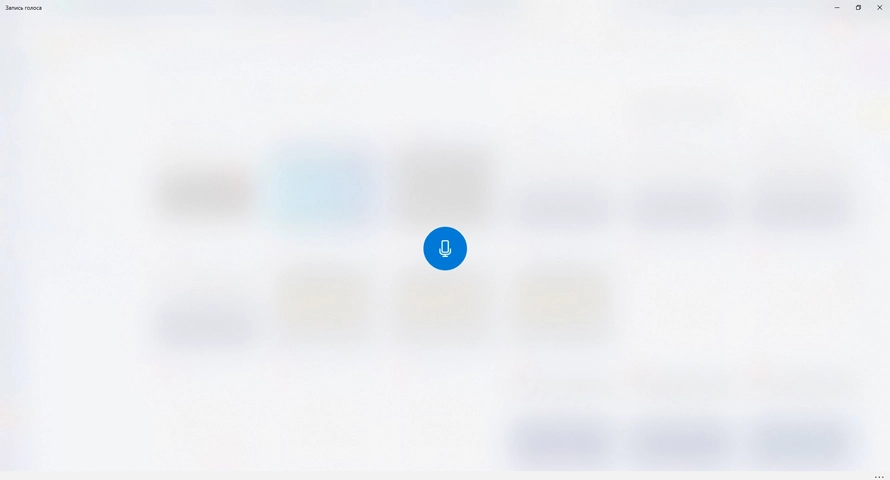
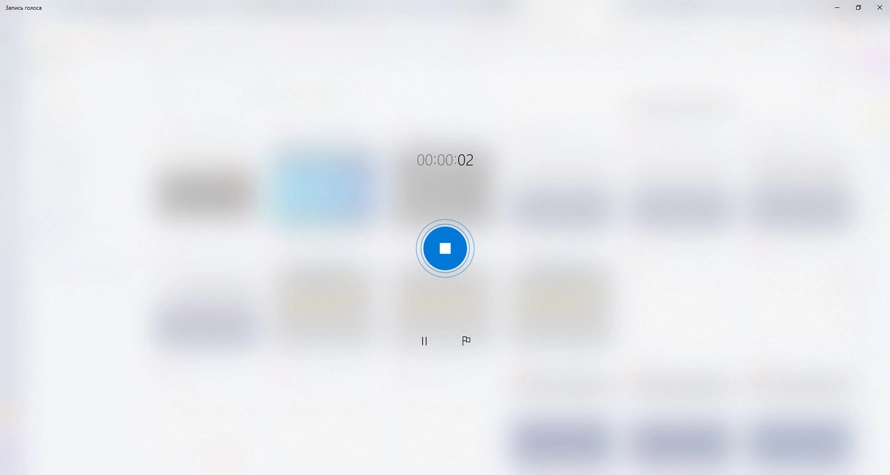
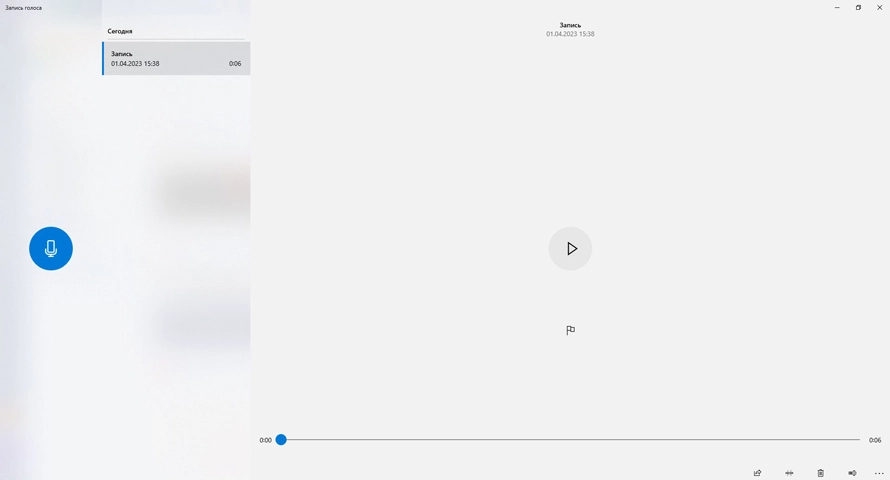
Заключение
Теперь вы знаете, как записывать звук с микрофона с помощью 7 лучших программ для компьютера. Если вы хотите просто сохранить голос, стоит воспользоваться встроенным в операционную систему инструментом или онлайн-сервисом Online Voice Recorder. Они доступны бесплатно и имеют простой интерфейс, но ограничены в возможностях.
Оптимальным вариантом между ними и профессиональными редакторами можно назвать АудиоМАСТЕР. Программа закрывает практически все потребности пользователей. Она подходит для базовой постобработки, имеет коллекцию фильтров, а также встроенный конвертер файлов. Приложение отлично подходит новичкам и любителям. Для профессионалов оно покажется слишком простой, поскольку софт ориентирован именно на домашнее пользование.





 АудиоМАСТЕР
АудиоМАСТЕР