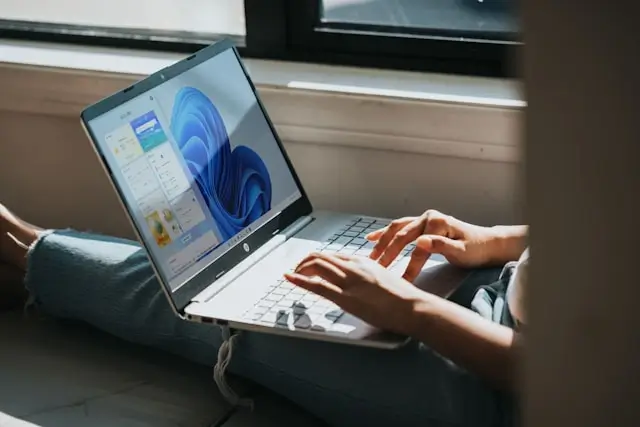Запись звука с компьютера windows 10
Чтобы сделать запись звука Windows 10, требуется специальная программа. В операционную систему встроен инструмент, но он подойдет не всем пользователям. Софт для записи голоса и компьютерных звуков должен быть удобным, понятным и иметь хотя бы базовые инструменты редактирования и монтажа.
В этой статье разберем ТОП-7 лучших программ для записи вокала и онлайн-сервисов и определим, какой диктофон Windows 10 и macOS лучше.
Содержание
Стереомикшер
Стереомикшер — это встроенная в ОС компьютера программа, позволяющая одновременно записывать как системные звуки, так и звуки с микрофона. Программное обеспечение создано для тех, кто делает аудиозаписи или ведет прямые трансляции в Интернете. Вы можете создавать ролики, в которых можно смотреть видео на YouTube и одновременно говорить о том, что происходит в ролике.
Инструкция, как сделать запись голоса в Windows 10:
-
Подключить микшер. Это не самостоятельная программа для Виндовс 10, а дополнение к “Записи голоса”. Софт предустановлен в операционную систему. Поэтому пользователю нужно сразу перейти в раздел “Управление звуковыми устройствами” и добавить стереомикшер как устройство ввода.
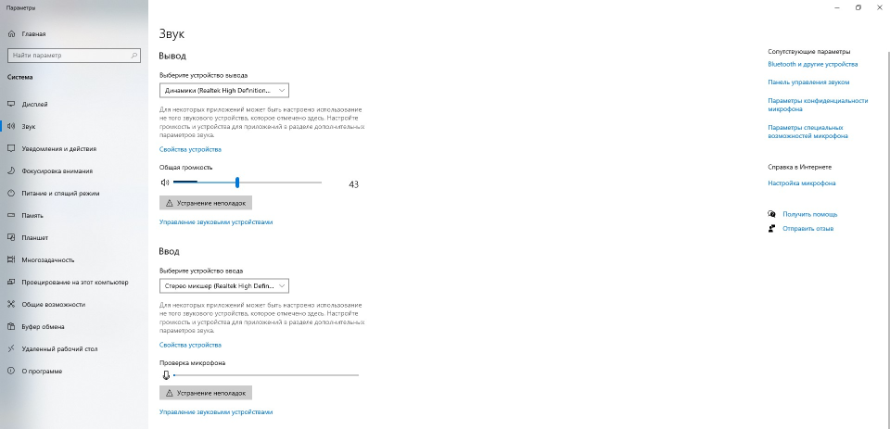
-
Изменить устройство ввода. В разделе “Звук” нажать на “Выберите устройство ввода” и указать Stereo Mix.
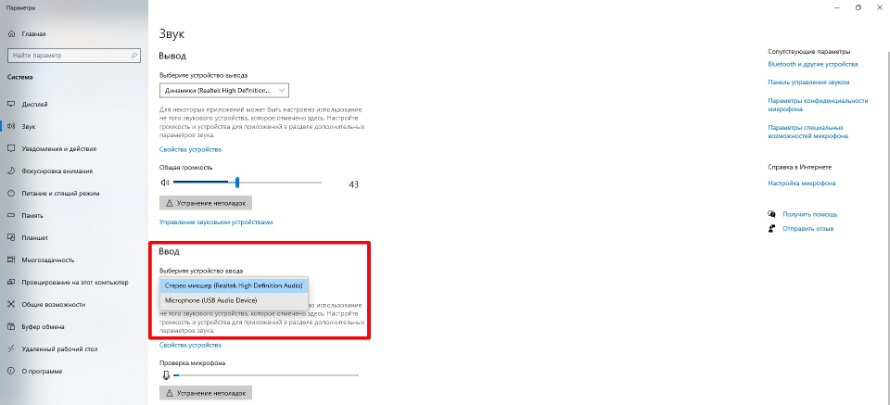
-
Открыть “Запись голоса”. После настройки микшера инструмент будет сохранять звуки компьютера, но микрофон перестанет работать.
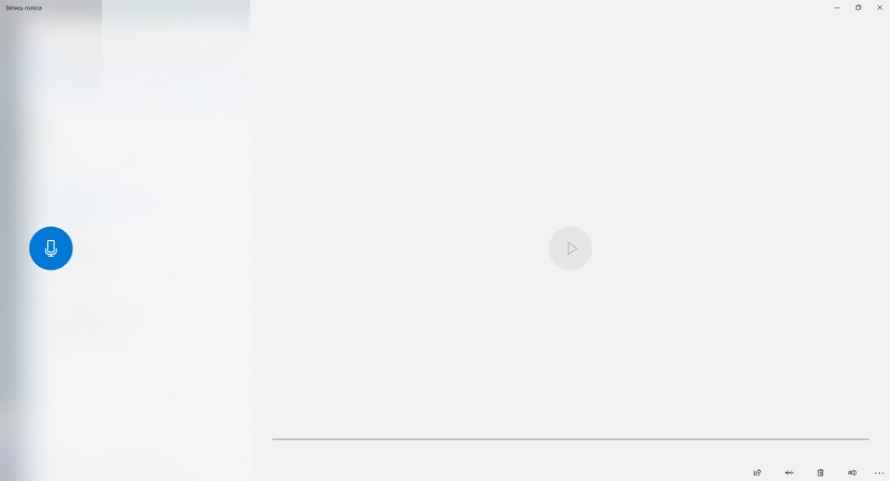
Запись голоса
С помощью Voice Recorder пользователи Windows 10 могут легко записать песню под минусовку за несколько щелчков мыши. Приложение уже установлено, и вам даже не нужно загружать дополнительный софт. Помимо сохранения звука, программа предлагает базовые функции редактирования, что позволяет сделать запись в точности такой, какой она должна быть. Многие предпочитают эту программу за ее простоту по сравнению с другими программами для записи звука, доступными для Windows 10.
Инструкция, как сохранить звукозапись Windows 10 по шагам:
-
Установить программу (если ее нет). Хотя это встроенный в Windows 10 диктофон, пользователь мог удалить его ранее. Если через поиск, не удалось найти нужное приложение, можно бесплатно скачать софт в официальном магазине Microsoft Store.
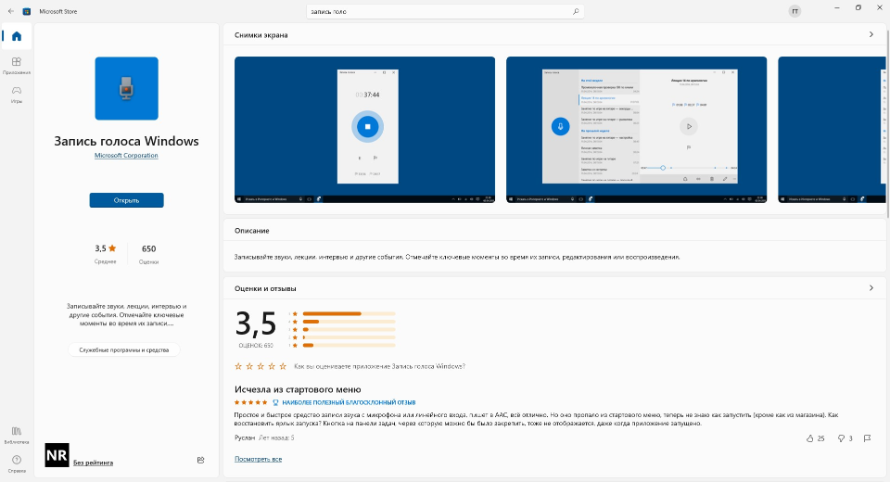
-
Запустить “Запись голоса”. Ярлык программы не отображается на рабочем столе, поэтому стоит сразу воспользоваться поиском в левом нижнем углу экрана, указав название софта.
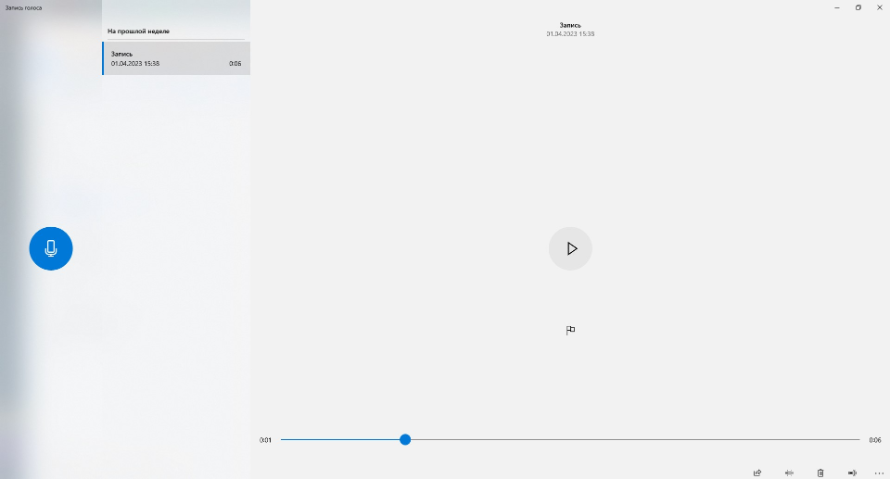
-
Записать звуки компьютера. Для этого нужно нажать на красную кнопку. Если пользователь не активировал стереомикшер, то программа сможет сохранять аудио сразу с микрофона и ПК.
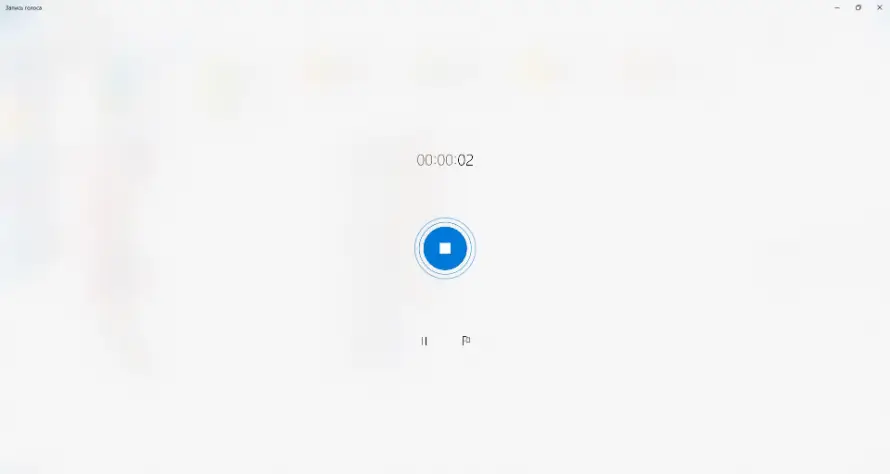
АудиоМАСТЕР
Отечественный разработчик AMS Software создал удобный аудиоредактор и конвертер. Хотя софт создан для любителей и новичков, программа оснащена мощными функциями, что делает ее отличным вариантом для использования в личных и рабочих целях. Профессиональным музыкантам она покажется слишком простой, но она и не создавалась как аналог Adobe Audition.
Она позволяет конвертировать файлы FLAC, AAC, WMA, MP4, AIFF, AVI, M4R, ALAC, MP2, AMR MPEG,M4A, OGG AC3 и WAV в MP3, а также изменять кодеки, например MPEG-4, частоту дискретизации и битрейт. Кроме того, пользователям доступны эквалайзер и фильтр для аудиодорожек.
Пропробуйте программу АудиоМАСТЕР бесплатно —
Инструкция, как сохранить запись звука с компьютера Windows 10:
-
Скачать приложение на сайте разработчика. Программу можно бесплатно загрузить и установить за 5 минут. При распаковке софта пользователю предложат поставить Яндекс Браузер. Программа работает на всех версиях Виндовс (XP, Vista, 7, 8, 10 и 11).
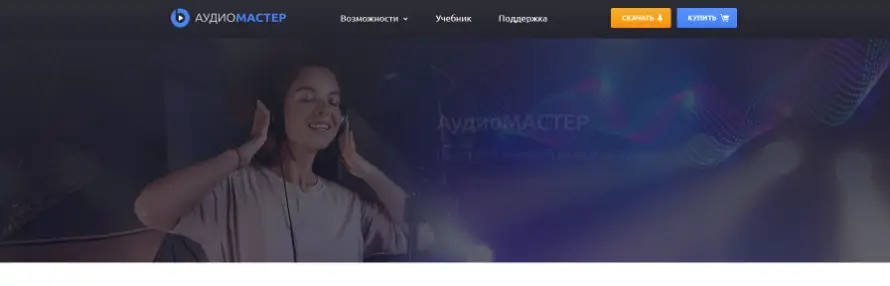
-
Запустить запись звука Виндовс 10. На стартовом экране нужно кликнуть на кнопку “Записать звук с микрофона”, а затем выбрать устройство ввода “Стерео микшер”. Если указать просто микрофон, программ не будет сохранять звуки ноутбука.
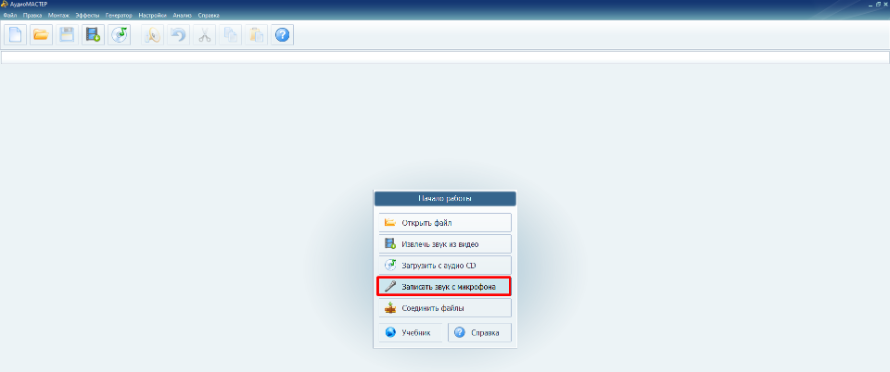
-
Отредактировать аудио дорожку. Разработчики добавили достаточно инструментов для комплексной обработки звука. Здесь можно нормализовать громкость, обрезать трек, настроить специальные эффекты, редактировать верхние и нижние частоты и т. д.
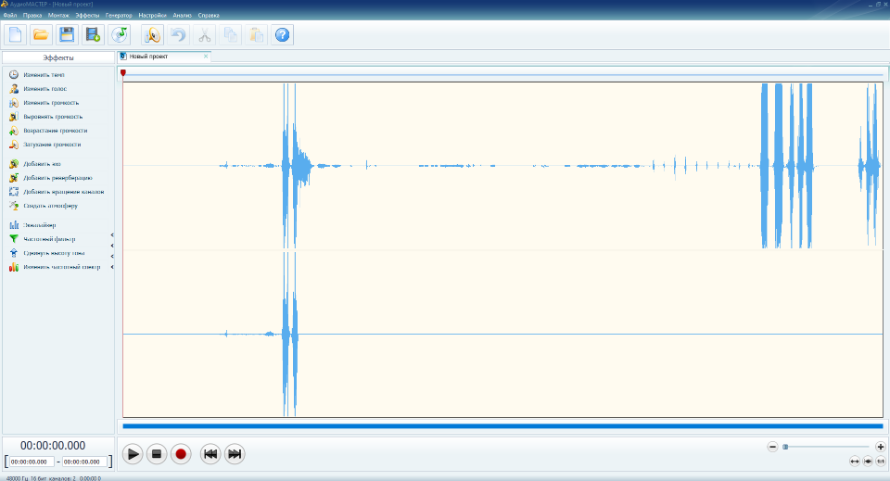
-
Сохранить результат. После обработки файла остается сохранить проект, открыв меню “Файл” и выбрав функцию “Сохранить как”. В новом окне нужно выбрать формат аудио (MP3, OGG и другие), битрейт, частоту дискретизации и стереорежим.
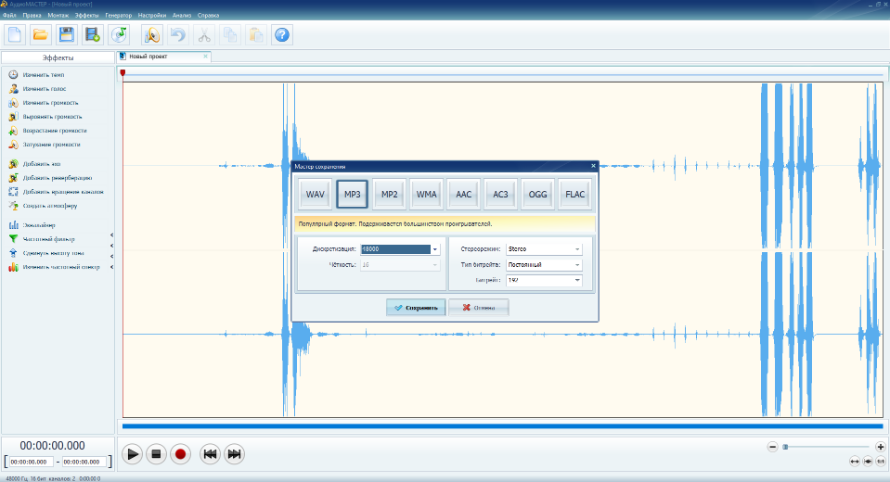
Audacity
Audacity — один из самых распространенных бесплатных рекордеров и аудиоредакторов. Он стал популярен благодаря широкому набору инструментов и простоте использования. Есть версии для Windows, Mac OS, Linux. Софт может работать с широким спектром аудио- и видеоформатов, таких как OGG, WMA, MP3, M4A, M4B, AAC, FLAC и др.
Программа предлагает ряд профессиональных инструментов, таких как встроенный аудиомикшер и конвертер для настройки битрейта, частоты дискретизации или каналов (моно или стерео). Кроме того, есть версия для смартфонов, в которой все функции доступны бесплатно.
Инструкция, как сделать запись голоса в Виндовс 10:
-
Настроить устройство ввода. Сначала нужно открыть “Настройки аудио” и выбрать “Стереомикшер” в аудиорекордере, чтобы программа захватила именно звуки ПК.
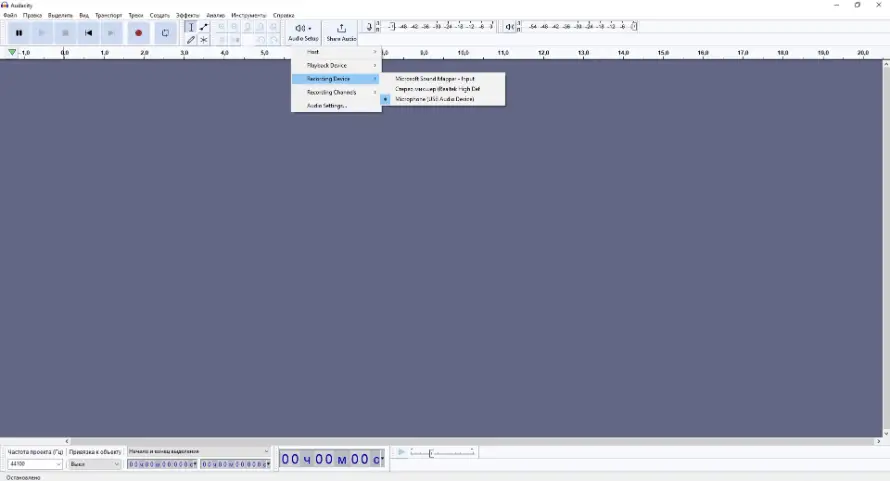
-
Начать запись, нажав на кнопку R на клавиатуре. После этого в окне программы появится аудиодорожка. Софт подходит новичкам, поэтому запись игрового процесса или музыки с ПК не станет проблемой.
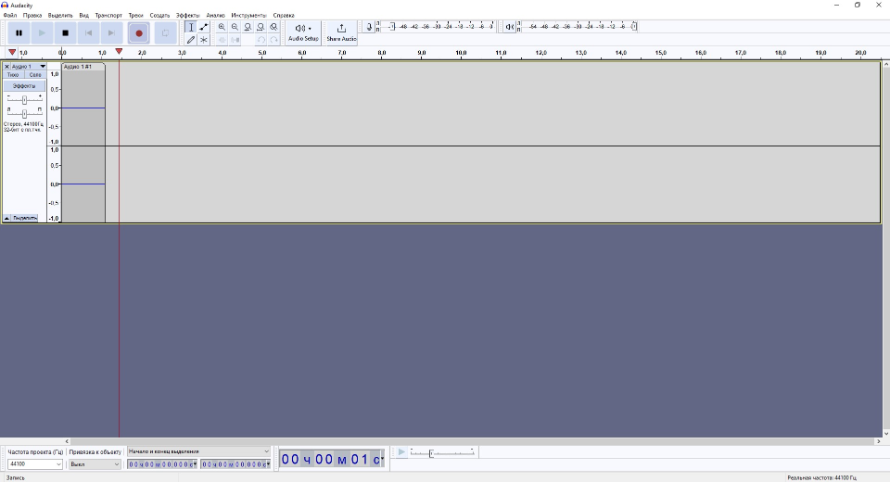
-
Редактировать звуковую дорожку. После остановки записи на монтажном столе появится готовая композиция. Audacity имеет инструменты для обрезки, нормализации сигнала, базового монтажа и др.
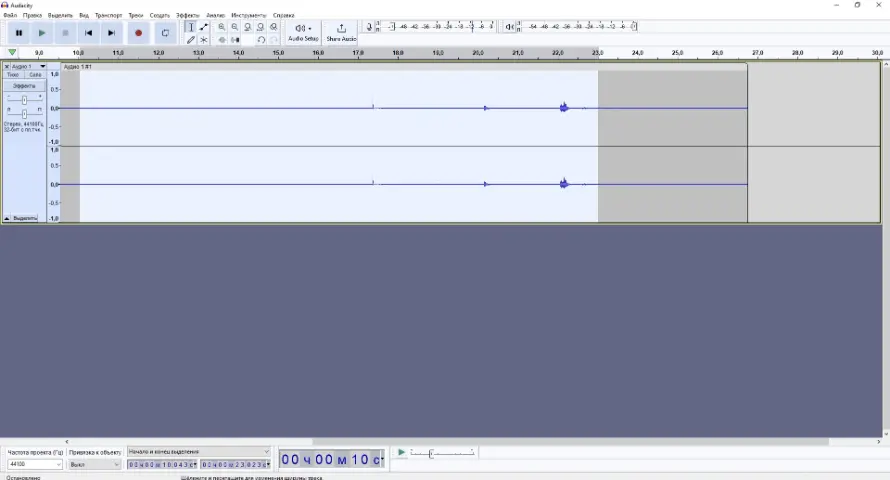
-
Сохранить. Нужно открыть меню “Файл” и кликнуть “Экспорт”.
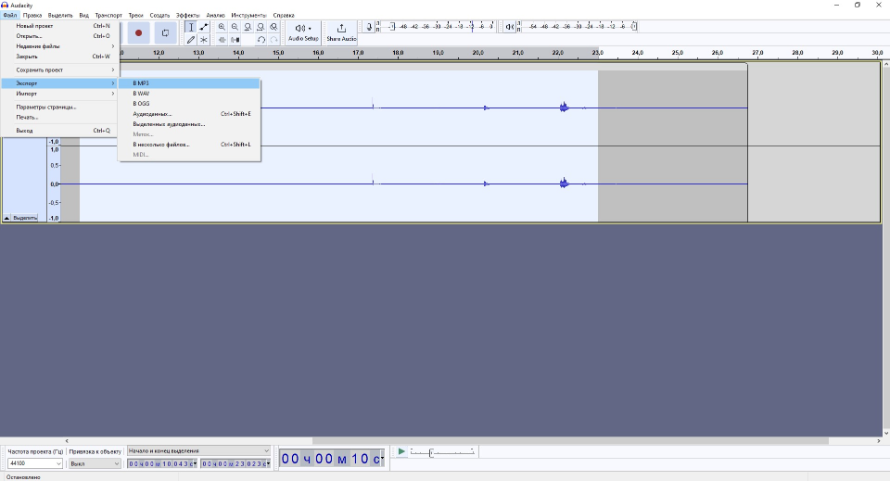
NVidia GeForce Experience
GeForce Experience — программа-компаньон для геймеров. Утилита ориентирована на помощь пользователям получить более комфортный игровой процесс в играх, запечатлеть крутые моменты, уведомлять о наличии новых драйверов и многое другое.
Она предлагает функции не только для записи звука и видео, но и для оптимизации компьютера во время игры. Разработчики добавили сюда даже что-то похожее на социальную сеть. Здесь игроки обмениваются лучшими моментами, общаются и т. д.
Инструкция, как записать звук с компьютера Виндовс 10:
-
Открыть оверлей. Чтобы получить доступ к инструменту, который работает в фоновом режиме, нужно использовать комбинацию по умолчанию ALT + Z.
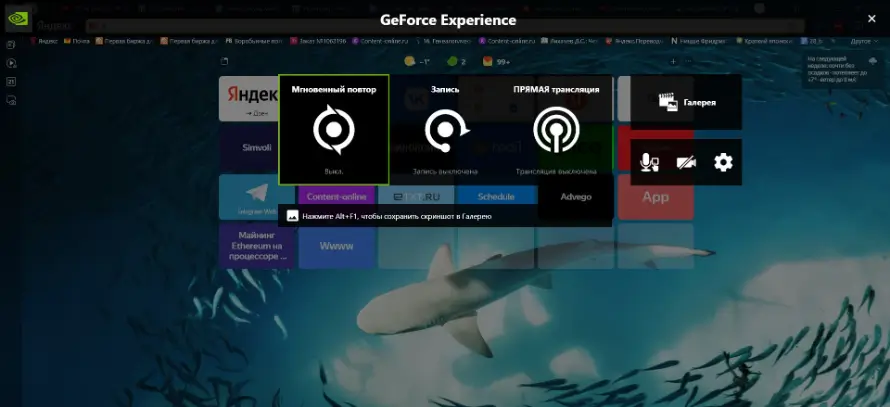
-
Настроить программу. Как и при работе с похожим программным обеспечением, нужно сменить стандартный источник звука на Stereo Mix. Для этого нужно открыть “Аудио” и поставить “Стереомикшер” вместо микрофона.
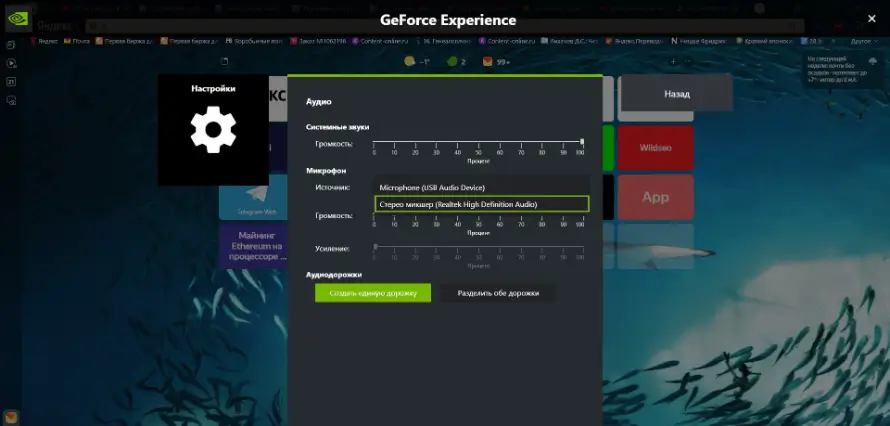
-
Захватить звук. Нужно кликнуть на кнопку “Запись”. После остановки записи готовый файл автоматически сохранится в папке с GeForce Experience.
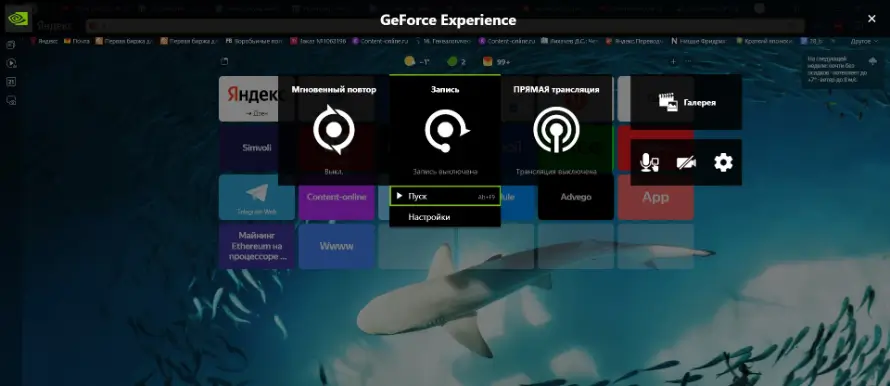
Xbox Game Bar
Xbox Game Bar — это программа, встроенная в Windows 10, которая позволяет получить доступ к различным функциям, не выходя из игры. Нажав сочетание клавиш Windows и буквы «G» (Win + G), можно делать скриншоты, регулировать фоновую музыку, находить новых партнеров и общаться с людьми, владеющими консолью Xbox, компьютером или мобильным устройством.
Приложение Microsoft — полный аналог GeForce Experience. Они даже внешне сильно похожи. Однако Xbox Game Bar работает только на компьютерах с операционной системой Windows, а разработка NVIDIA — не только на Виндовс, но и mac OS.
Инструкция, как сохранить аудио с устройства:
-
Вызвать оверлей. Как и GeForce Experience, эта программа работает в фоновом режиме. Чтобы получить доступ к интерфейсу, нужно вызвать его. По умолчанию стоит комбинация Win + G.
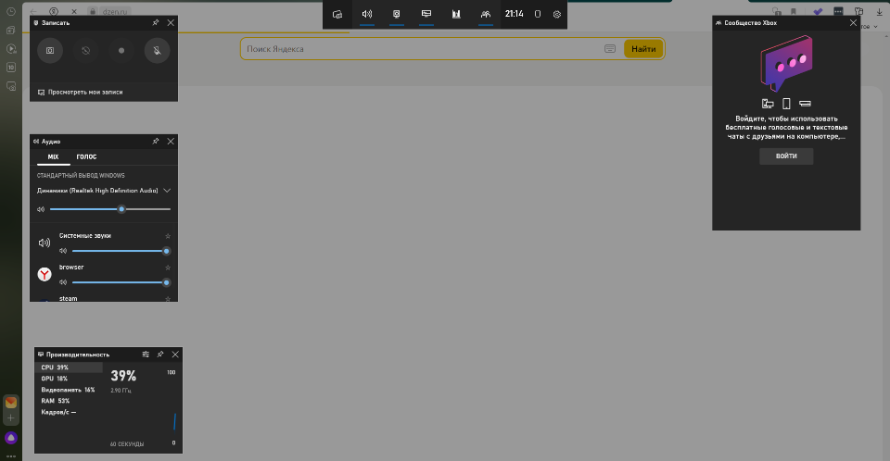
-
Записать видео. Чтобы включить рекордер аудио, следует кликнуть на кнопку с точкой. Программа будет записывать голос на ПК и происходящее на экране во время игры.
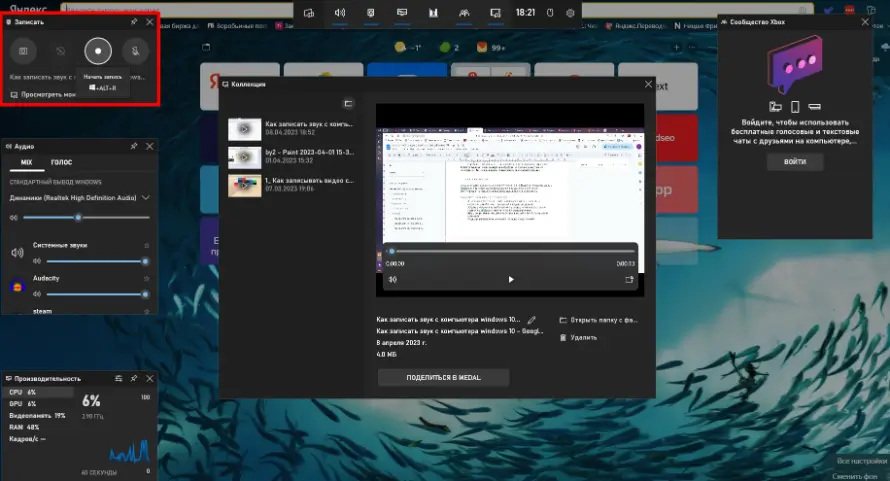
-
Экспортировать. Остановить запись, кликнув на иконку квадрата. Xbox Game Bar сохраняет файлы только в МР4, поэтому позже придется извлечь аудио из ролика в редакторе.
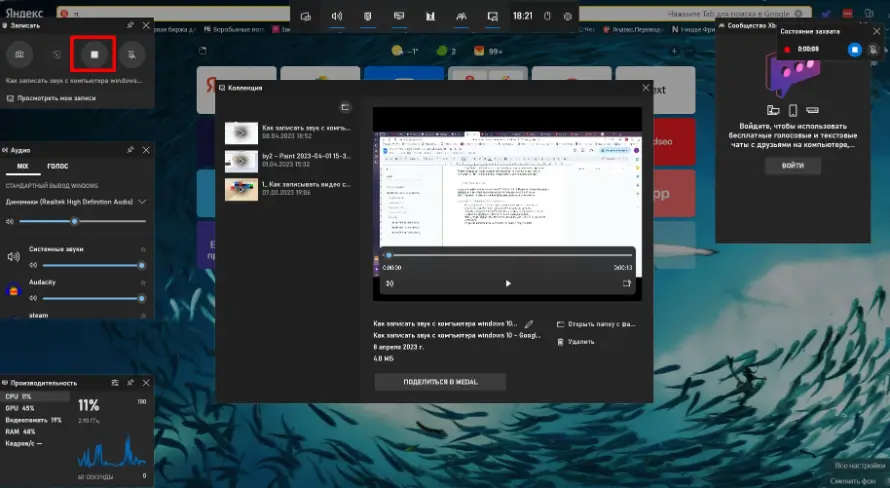
Online Voice Recorder
Online Voice Recorder — простой и минималистичный рекордер звука, который работает в сети. Этот диктофон можно запустить в любом удобном для вас браузере. Он абсолютно бесплатен, без скрытых расходов и платы за дополнительные функции. С помощью настроек Adobe Flash Player можно настроить параметры микрофона, такие как подавление эха и уровень записи. Разработчик гарантирует, что веб приложение безопасно. Сделанные вами записи доступны только пользователю и не передаются на какие-либо серверы.
Инструкция, как использовать интернет сервис:
-
Перейти на официальный сайт. Этот сервис доступен бесплатно и качественно записывает звук. Единственный недостаток — он работает только при включенном браузере.
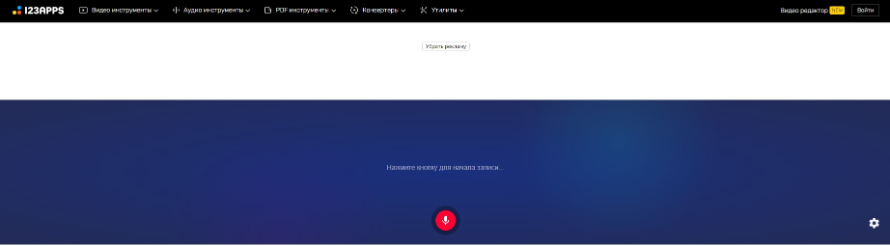
-
Включить диктофон. После настройка устройства ввода нажать на красную кнопку и начать запись. Когда пользователь захочет остановить ее, то следует кликнуть на “Стоп”.
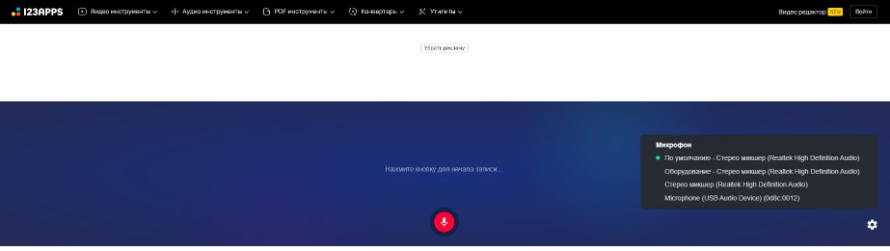
-
Прослушать и сохранить. Здесь нельзя обработать аудио, но есть встроенный аудиоплеер.
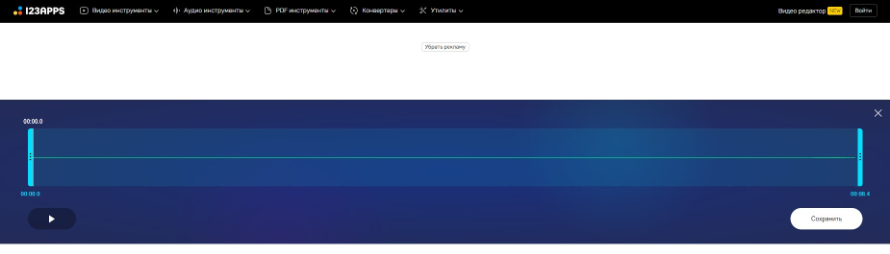
Итоги
Теперь вы знаете, что на Windows 10 сделать запись звука несложно. Разработчики Microsoft Windows предусмотрели встроенные программные продукты, которые позволяют сделать аудиозапись с высоким качеством.
Большинство решений в нашем рейтинге не имеет встроенных инструментов для редактирования звуков и музыки. Чтобы не пользоваться другими онлайн-сервисами и программами, рекомендуем просто установить АудиоМАСТЕР.
Эта программа позволяет сделать практически любые манипуляции с аудио. Вы можете обрезать, склеивать, микшировать звуковые дорожки и т. д. Кроме того, здесь доступна обширная библиотека фильтров и специальных эффектов. Она поможет создать особую атмосферу и добиться лучшего звучания, которого заслуживают ваши слушатели или зрители.






 АудиоМАСТЕР
АудиоМАСТЕР